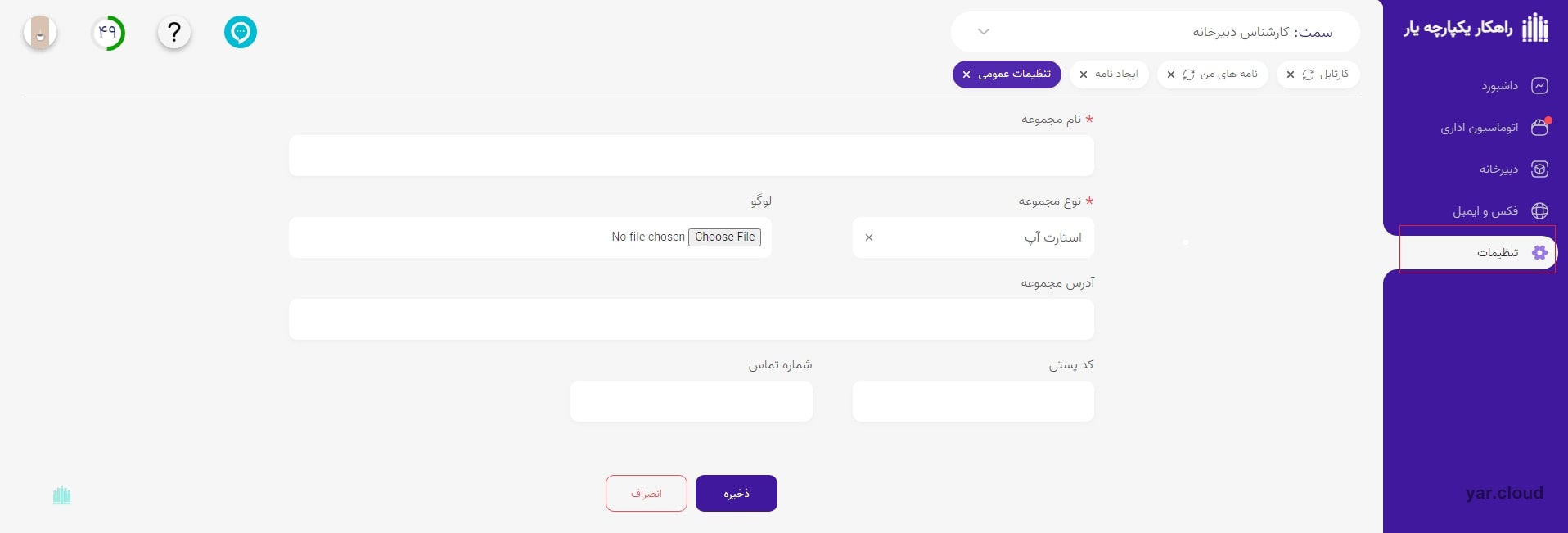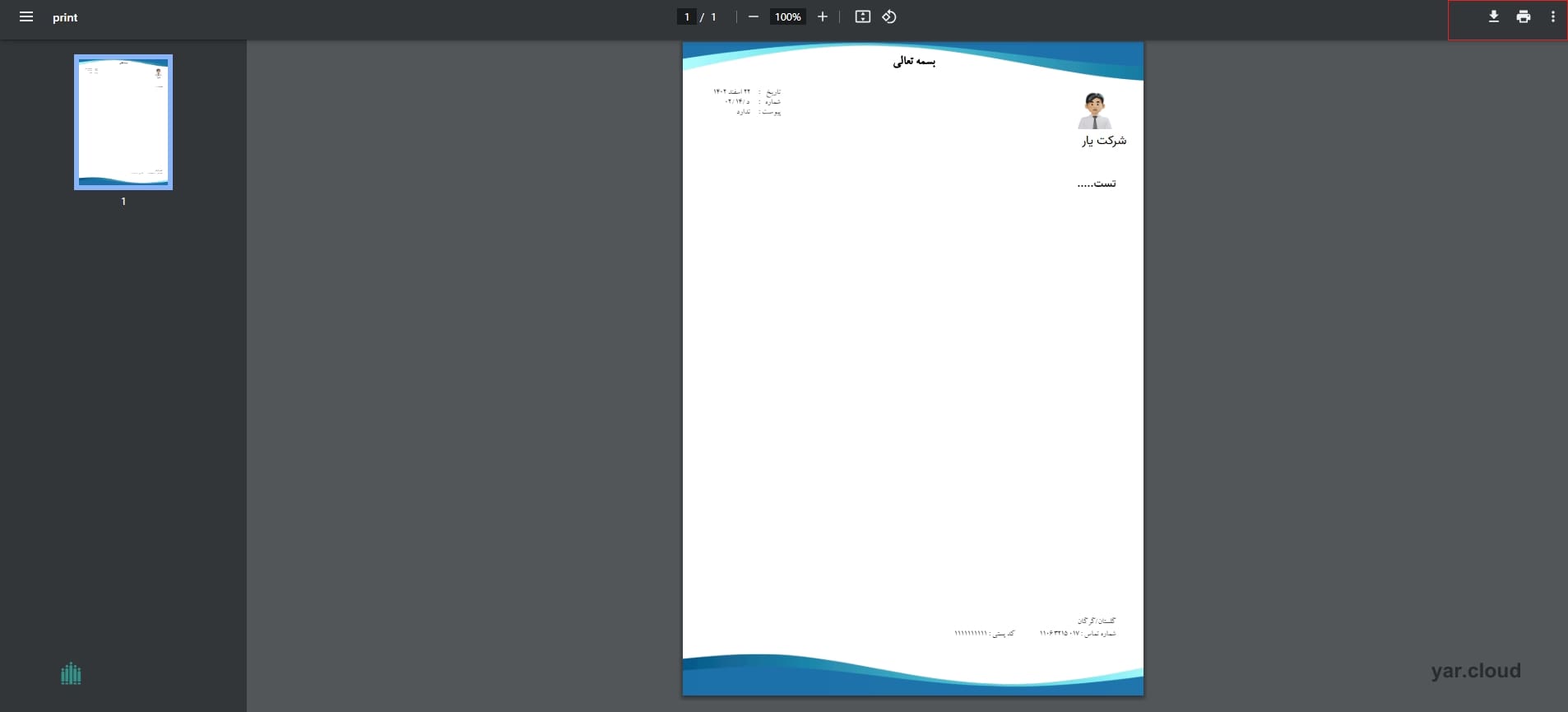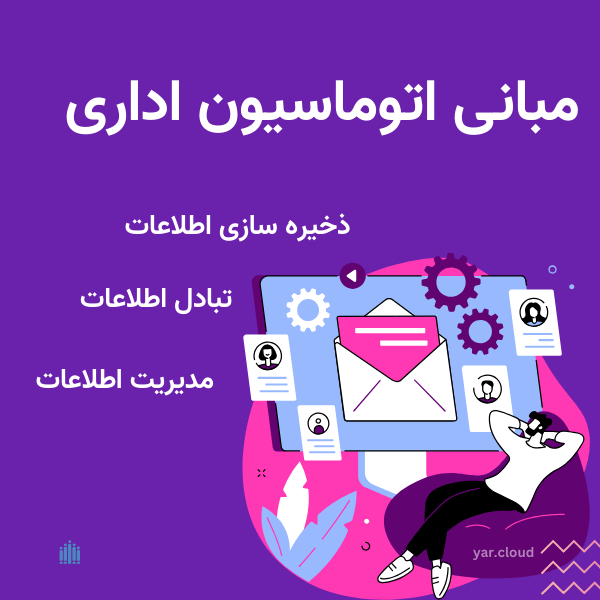اتوماسیون اداری به مجموعهای از روشها در قالب نرم افزار و سخت افزار رایانهای اطلاق میشود که به منظور بهبود و تسهیل فرآیندهای اداری در سازمان ها به کار گرفته میشود. هدف اصلی از اتوماسیون افزایش راندمان، کارایی و اثربخشی فعالیتهای اداری و کاهش هزینه ها است. آموزش اتوماسیون اداری یار بصورت تصویری به منظور سهولت استفاده از نرم افزار در اختیار کاربران قرار گرفته است. بدیهی است که در صورت بروز هرگونه مشکل یا سوال در حین کار با سامانه، میتوانید با تیم پشتیبانی یار تماس گرفته و از راهنمایی و مشاوره آنها بهرهمند شوید.
آموزش نرم افزار اتوماسیون اداری
در عصر حاضر، سازمانها برای ارتقای کارایی و چابکی خود در رقابت نفسگیری به سر میبرند. اتوماسیون اداری تحت وب یا آنلاین به عنوان ابزاری نوین، راهحلی کارآمد برای غلبه بر چالشهای سنتی فرآیندهای اداری ارائه میدهد. این نرم افزار مبتنی بر وب، با خودکارسازی وظایف تکراری و حذف کاغذبازی، زمینه را برای افزایش بهرهوری، کاهش هزینهها و ارتقای سطح رضایت ذینفعان فراهم میکند.
انتخاب سیستم اتوماسیون مناسب، نیازمند بررسی دقیق نیازها و الزامات سازمان است. عواملی مانند نوع فعالیت سازمان، تعداد کارکنان، بودجه در نظر گرفته شده، زیرساختهای فناوری اطلاعات و نیازهای خاص هر سازمان باید در انتخاب اتوماسیون مدنظر قرار گیرند. در ادامه به آموزش اتوماسیون اداری یار خواهیم پرداخت.
آموزش اتوماسیون آنلاین یار
اتوماسیون آنلاین به نوعی از اتوماسیون اشاره دارد که از طریق اینترنت و در بستر وب انجام میشود. در این نوع اتوماسیون، نیازی به نصب نرم افزار یا سختافزار خاصی نیست و کاربران میتوانند از طریق مرورگر کامپیوتر و یا اپلیکیشن موبایل به اتوماسیون دسترسی داشته باشند.
نرم افزار اتوماسیون یار یک راهکار یکپارچه ابری بوده و گردش اسناد و مکاتبات سازمان شما را تسریع و آسانتر میکند. اطلاعات مجموعه شما بر روی سرورهای ابری یار ذخیره شده و نیازی به سرور لوکال و پرداخت هزینه اضافی نیست. همچنین بروزرسانی و پشتیبانی نرم افزار بر عهده شرکت ابری یار میباشد. شما با مطالعه این مقاله میتوانید به راحتی آموزش اتوماسیون اداری یار را یاد گرفته و از آن استفاده کنید. با خرید اشتراک اتوماسیون آنلاین یار میتوانید به نرم افزار فکس و دبیرخانه دسترسی داشته باشید.
رابط کاربری این نرم افزار در سادهترین حالت ممکن طراحی شده و نیازهای اولیه شما را برای استفاده از سامانه مکاتبات برطرف خواهد کرد. بدیهی است که در بروز رسانیهای بعدی بر ویژگیهای آن افزوده خواهد شد. آموزش اتوماسیون آنلاین یار نیز بصورت مرحله به مرحله و راهنمای تصویری از محیط خود اتوماسیون در اختیار شما قرار دارد.
مزایای استفاده از اتوماسیون آنلاین یار را میتوان در موارد زیر خلاصه کرد:
- افزایش کارایی کارمندان
- کاهش هزینههای سازمان
- ارتقای کیفیت وظایف
- تصمیمگیری مبتنی بر داده
- صرفه جویی در زمان
- امکان دورکاری کارمندان
- و…
اتوماسیون یار با ارائه طیف گستردهای از قابلیتها و مزایا، به عنوان یک راهحل جامع و مقرون به صرفه برای ارتقای کارایی و اثربخشی سازمانها در عصر حاضر محسوب میشود.
آموزش تصویری اتوماسیون یار
همانطور که پیشتر ذکر شد برای استفاده از نرم افزار اتوماسیون یار نیاز به خرید لایسنس نبوده و تنها خرید اشتراک از سایت یار کافی میباشد. بنابراین اولین گام برای استفاده از این نرم افزار مراجعه به صفحه اتوماسیون اداری و ثبت نام در سایت و خرید اشتراک مورد نیاز میباشد.
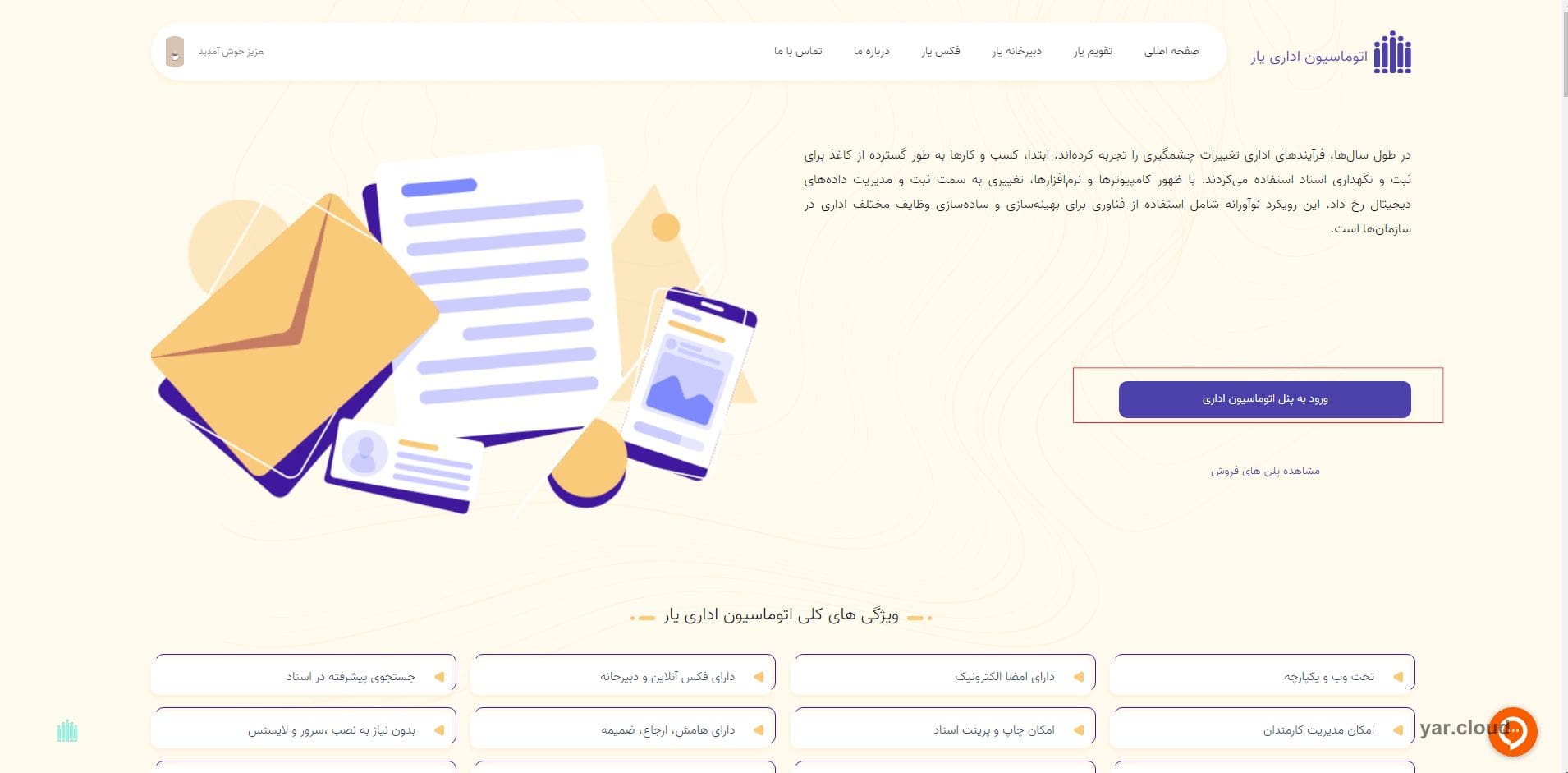
اگر برای اولین بار قصد استفاده از این نرم افزار را دارید؛ ابتدا میتوانید از نسخه اتوماسیون رایگان یا دمو استفاده نمایید. جهت خرید اشتراک مورد نظر خود می توانید از کارشناسان ما نیز کمک بگیرید.
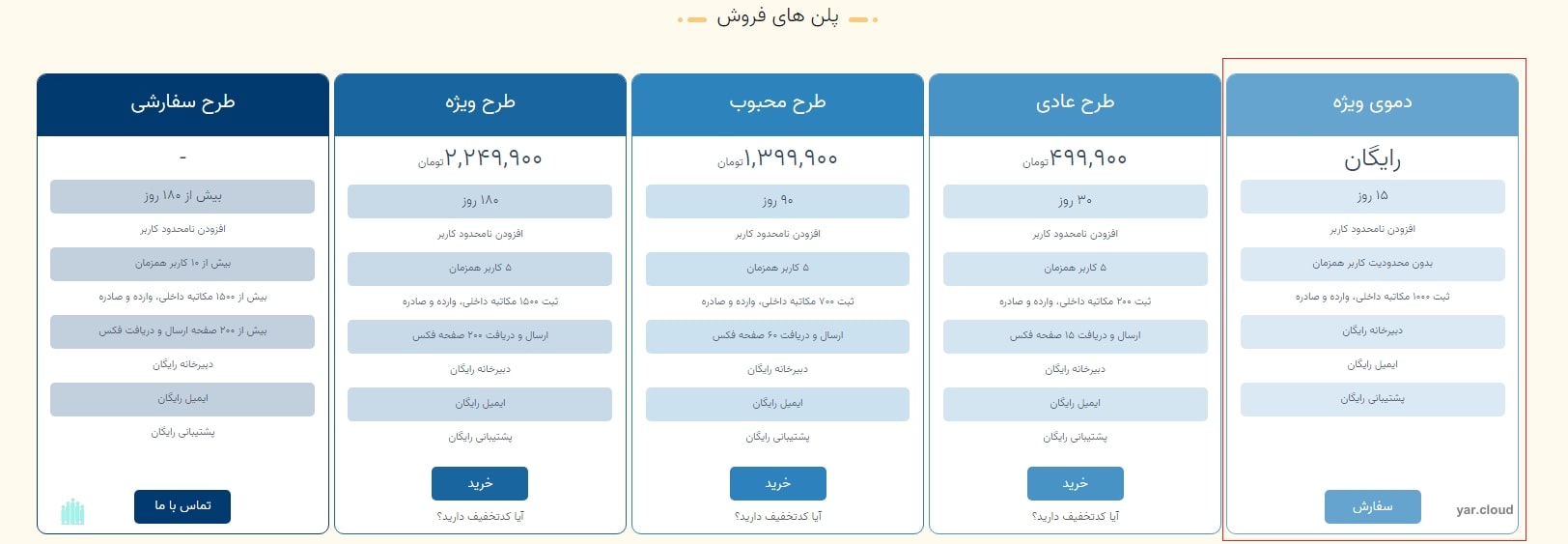
پس از پرداخت موفق، اشتراک شما فعال خواهد شد و به داشبورد راهکار یکپارچه یار دسترسی خواهید داشت.
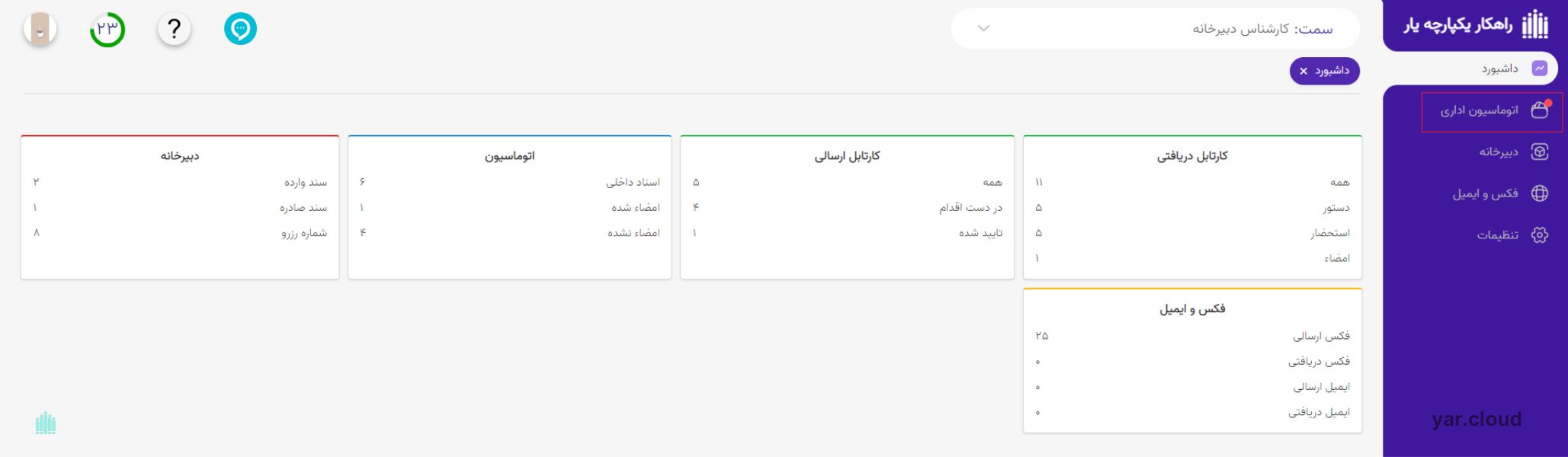
برای دسترسی به بخش اتوماسیون باید گزینه “اتوماسیون اداری” را از داخل داشبورد انتخاب نمایید.
پس از آن گزینههای دیگری به صورت زیر به شما نمایش داده خواهد شد:
- کارتابل دریافتی
- کارتابل ارسالی
- جستجو
- پیش نویسها
- ایجاد سند داخلی جدید
- اسناد داخلی
در ادامه آموزش اتوماسیون اداری، کاربرد و نحوه استفاده هر گزینه را شرح خواهیم داد.
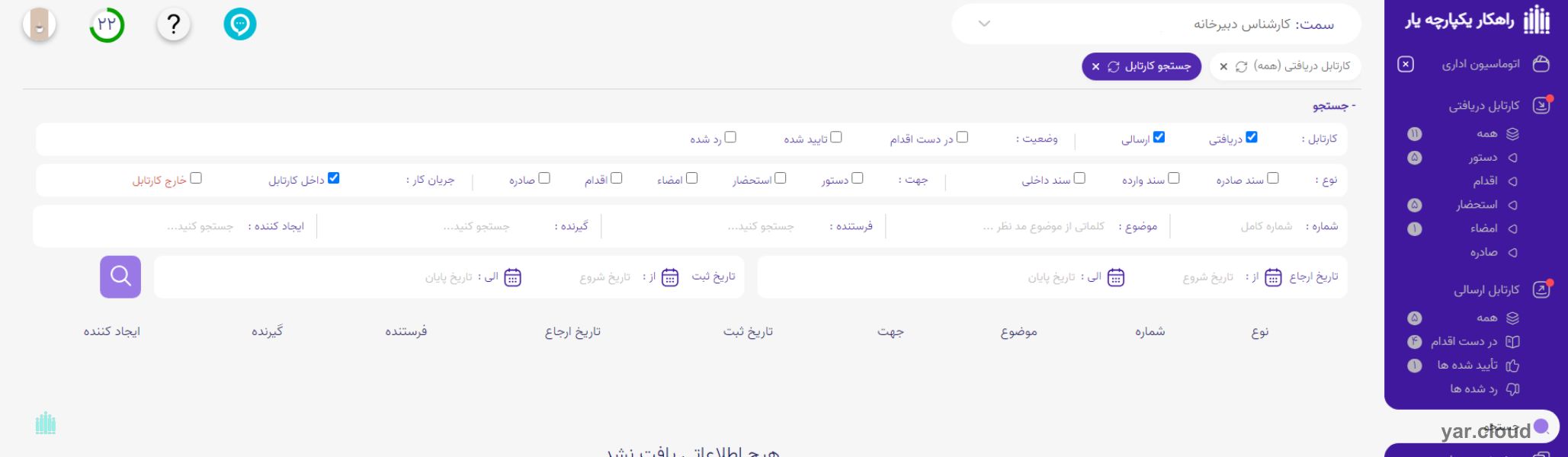
آموزش کارتابل اتوماسیون
کارتابل اتوماسیون اداری را میتوان به عنوان قلب تپنده سیستم اتوماسیون در نظر گرفت. این بخش، فضایی متمرکز را برای مدیریت و پیگیری وظایف، نامهها، اسناد، فرمها، رویدادها و سایر موارد مرتبط با کار شما در سازمان ارائه میدهد. هر کارمند اتوماسیون کارتابل مخصوص به خود را دارد که تمامی اسناد، نامه و دستورات مرتبط را در آن دریافت خواهد کرد.
دلیل اهمیت کارتابل اداری را در موارد زیر میتوان خلاصه کرد:
کارتابل به شما کمک میکند تا وظایف و نامههای خود را به طور موثر سازماندهی کنید و به آنها نظم ببخشید. با استفاده از کارتابل، به تمام اطلاعات و اسناد مورد نیاز خود در یک مکان واحد دسترسی خواهید داشت و با سرعت بیشتری میتوانید به آنها رسیدگی نمایید.
همچنین کارتابل به شما امکان میدهد تا از وضعیت تمام وظایف خود در هر زمان آگاه باشید.
کارتابل اتوماسیون اداری یار به دو بخش کارتابل دریافتی و ارسالی تقسیم میشود. هر یک از این بخش ها شامل گزینههایی هستند که در ادامه بیشتر در مورد آنها توضیح میدهیم. همانطور که از نام آن مشخص است کارتابل دریافتی برای دریافت نامه و اسناد از سمت سایر کارمندان و کارتابل ارسالی شامل نامه و اسنادی است که توسط شما به سایر کارمندان ارجاع میشود.
آموزش کارتابل دریافتی
تمامی نامهها و اسنادی که به شما ارجاع میشود را میتوانید به تفکیک “عمل” آن نامه یعنی دستور، اقدام، استحضار، امضا، صادره مشاهده نمایید. همچنین در گزینه “همه” تمامی نامهها را یکجا و غیر تفکیک شده مشاهده خواهید کرد.

با هاور کردن ماوس روی فیلد نامه مورد نظر خود گزینههای زیر ظاهر خواهند شد:
- ثبت صادره
- مشاهده هامش
- گردش سند
- مشاهده
- تایید و ارجاع
- ویرایش
- رد کردن
- خارج کردن
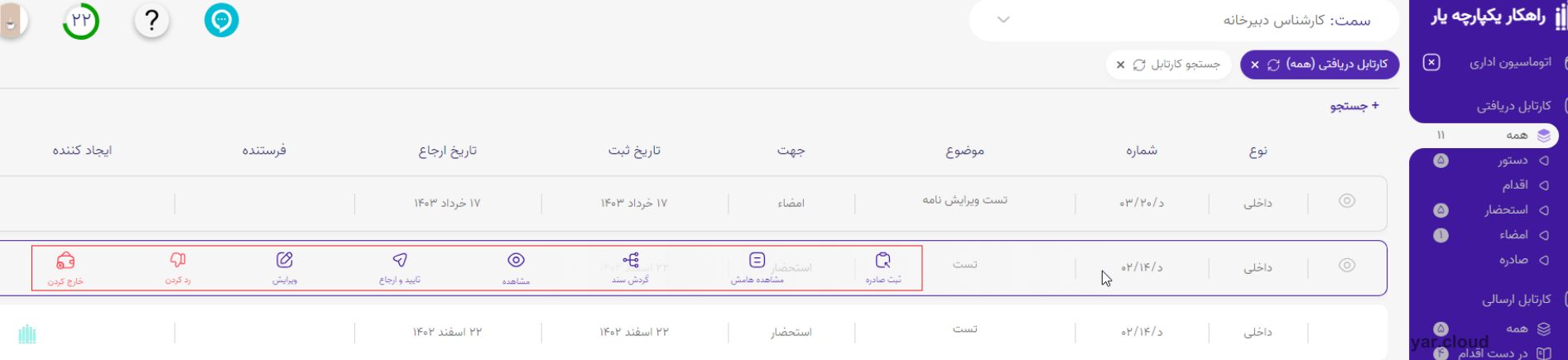
ثبت صادره
از آنجایی که سیستم یار یکپارچه و ابری است، شما میتوانید با استفاده از این گزینه نامه مورد نظر خود را از داخل اتوماسیون بطور مستقیم در نرم افزار دبیرخانه ثبت صادره نمایید.
(البته به شرطی که کارمند دبیرخانه نیز باشید)
مشاهده هامش
با کلیک بر این گزینه اگر هامشی در سند و نامه وجود داشته باشد در بالای صفحه به نمایش در خواهد آمد.
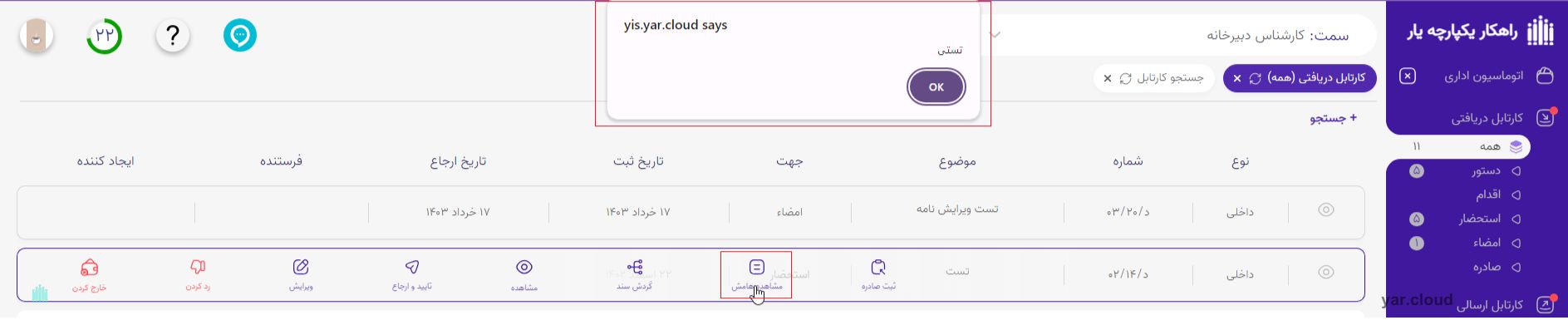
تایید و ارجاع
اگر نامه شما نیاز به ارجاع به شخص دیگری در سازمان دارد میتوانید از داخل کارتابل خود و سریع آن را به شخص مورد نظر ارسال کنید.

گردش سند
با کلیک بر این گزینه می توانید تاریخچه گردش سند از جمله زمان ارجاع، فرستنده، جهت، هامش، گیرنده و وضعیت آن را مشاهده نمایید. وضعیت نامه ممکن است به صورت تایید شده، ارجاع و یا رد باشد. اگر نامه در وضعیت در “دست اقدام” باشد نشان دهنده آن است که هیچ اقدامی مانند تایید و ارجاع و… روی آن صورت نگرفته است.

خارج کردن
با انتخاب گزینه خارج کردن، آن نامه از کارتابل اداری شما خارج خواهد شد. اگر نیاز به مشاهده نامههای خارج از کارتابل خود دارید، بر روی گزینه “جستجو” بزنید و سپس در فیلد جریان کار، گزینه “خارج کارتابل” را انتخاب کنید تا تمامی نامههایی که از کارتابل خود خارج کردهاید را مجدد مشاهده نمایید.
توجه فرمایید که به دلیل ماهیت چرخشی اسناد در اتوماسیون اداری، نامهای که شما از کارتابل خارج کنید به بخش در “دست اقدام” کارتابل ارسالی شخص فرستنده نیز منتقل میشود.

مشاهده
با انتخاب مشاهده به تمامی گزینههای دیگر به علاوه امضا، پیوست، هامش و چاپ دسترسی خواهید داشت. لازم به ذکر است که برای امضا یک نامه باید از قبل عکس امضای خود را در سیستم بارگذاری نمایید. (نحوه بارگذاری جلوتر توضیح داده خواهد شد) همچنین اطلاعاتی همچون نوع نامه، شماره، تاریخ، ایجاد کننده، ارجاع دهنده و… نیز قابل مشاهده است.

رد کردن
اگر نامه به هر دلیلی توسط شما مورد تایید نباشد میتوانید از گزینه رد کردن استفاده کنید. در این صورت نامه از کارتابل دریافتی شما حذف و به بخش رد شدههای کارتابل ارسالی فرد فرستنده ارسال میشود.
ویرایش
با کلیک بر این گزینه، امکان ویرایش نامهای را که به شما ارجاع داده شده است را خواهید داشت. البته به شرطی که نامه قبلا امضا نشده باشد. اگر شما نامه را به شخص دیگری ارجاع دهید تا زمانی که نامه به وضعیت در “دست اقدام” باشد شما نیز امکان ویرایش آن را خواهید داشت. به محض خارج شدن نامه از کارتابل ارسالی شما و یا اعمال امضا بر روی آن دیگر امکان ویرایش آن وجود نخواهد داشت.
آموزش کارتابل ارسالی
در کارتابل ارسالی اسنادی که توسط شما ایجاد و برای سایر کارمندان ارسال شده است وجود دارند. در گزینه “همه”، تمامی این اسناد را بدون تفکیک خواهید دید.
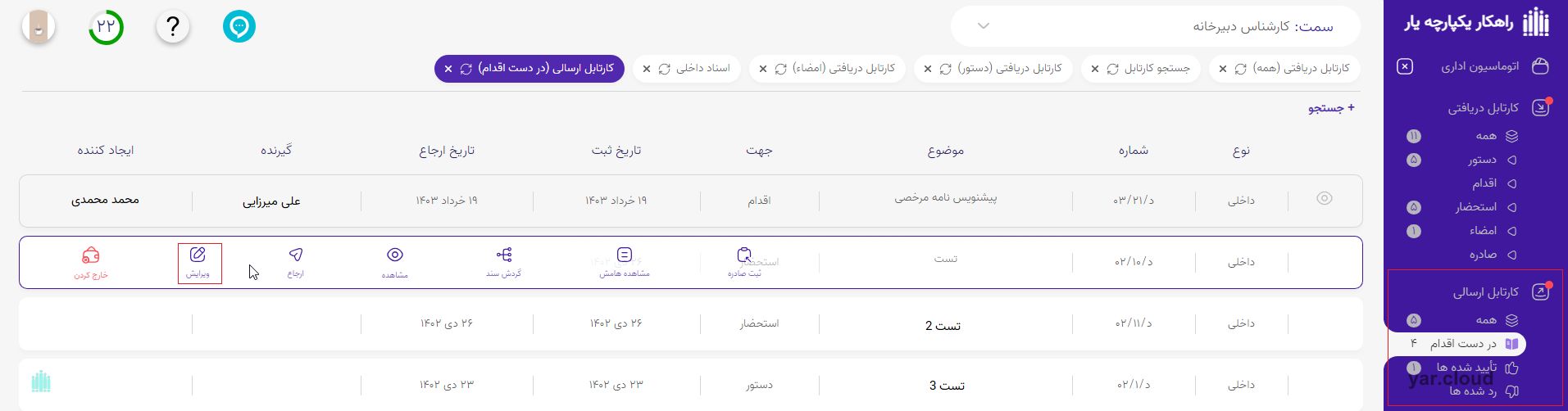
در دست اقدام
اگر نامه شما در این بخش باشد نشان دهنده این است که شخص گیرنده هنوز اقدامی بر روی نامه صورت نداده است و اگر آن نامه امضا نشده باشد شما همچنان امکان ویرایش آن را خواهید داشت.
تایید شده ها
نامههای ارسالی شما که به تایید شخص گیرنده رسیده است را می توانید در این بخش بیابید.
رد شده ها
نامه هایی که توسط گیرنده مورد تایید نبوده و از گزینه رد کردن بر روی آن استفاده شده است به این بخش منتقل میشود.
مانند کارتابل دریافتی، در کارتابل ارسالی نیز با هاور کردن ماوس بر روی نامه مورد نظر گزینههای زیر را مشاهده خواهید کرد:
- ثبت صادره
- مشاهده هامش
- گردش سند
- مشاهده
- ارجاع
- ویرایش
- خارج کردن
که توضیحات و کاربرد آنها پیشتر توضیح داده شده و همانند کارتابل دریافتی است.
آموزش جستجو پیشرفته در نرم افزار اتوماسیون اداری
در این بخش تمامی اسنادی که در کارتابل شما دریافت و ارسال شده قابل جستجوی پیشرفته است.
البته دقت داشته باشید که گزینه جستجو در سایر بخش های کارتابل نیز وجود دارد اما اگر نیاز به جستجو در کل کارتابل و اسناد داخلی دارید از این گزینه استفاده نمایید.
شما میتوانید اسناد را براساس نوع کارتابل، جهت، جریان کار شماره، موضوع، فرستنده و گیرنده، ایجاد کننده، تاریخ ثبت و تاریخ ارجاع و… فیلتر نماید.
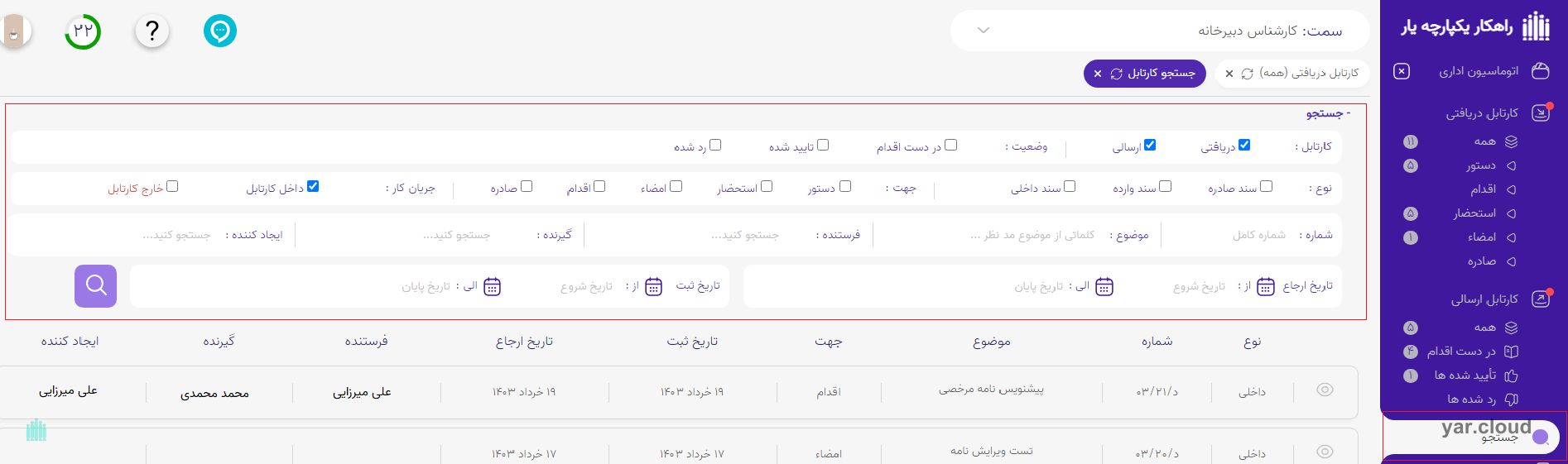
آموزش ایجاد پیش نویس در اتوماسیون اداری یار
پیش نویسها در واقع قالبهای نوشتاری آماده سازمان هستند که برای تسریع ثبت سند به کار میروند.
در اتوماسیون اداری یار شما میتوانید هر تعداد پیش نویس که لازم دارید ایجاد کنید و یا نامههای خود را به پیش نویس تبدیل نمایید و تبدیل پیش نویس به نامه نیز امکان پذیر است. همچنین امکان تفکیک پیش نویس به صورت خصوصی و عمومی نیز وجود دارد.
تفاوت پیش نویس خصوصی با عمومی در امکان مشاهده آن است. پیش نویس خصوصی فقط به شخص ایجاد کننده نشان داده خواهد شد اما در حالت عمومی هر کارمند عضو اتوماسیون قادر به استفاده از پیش نویس خواهد بود.
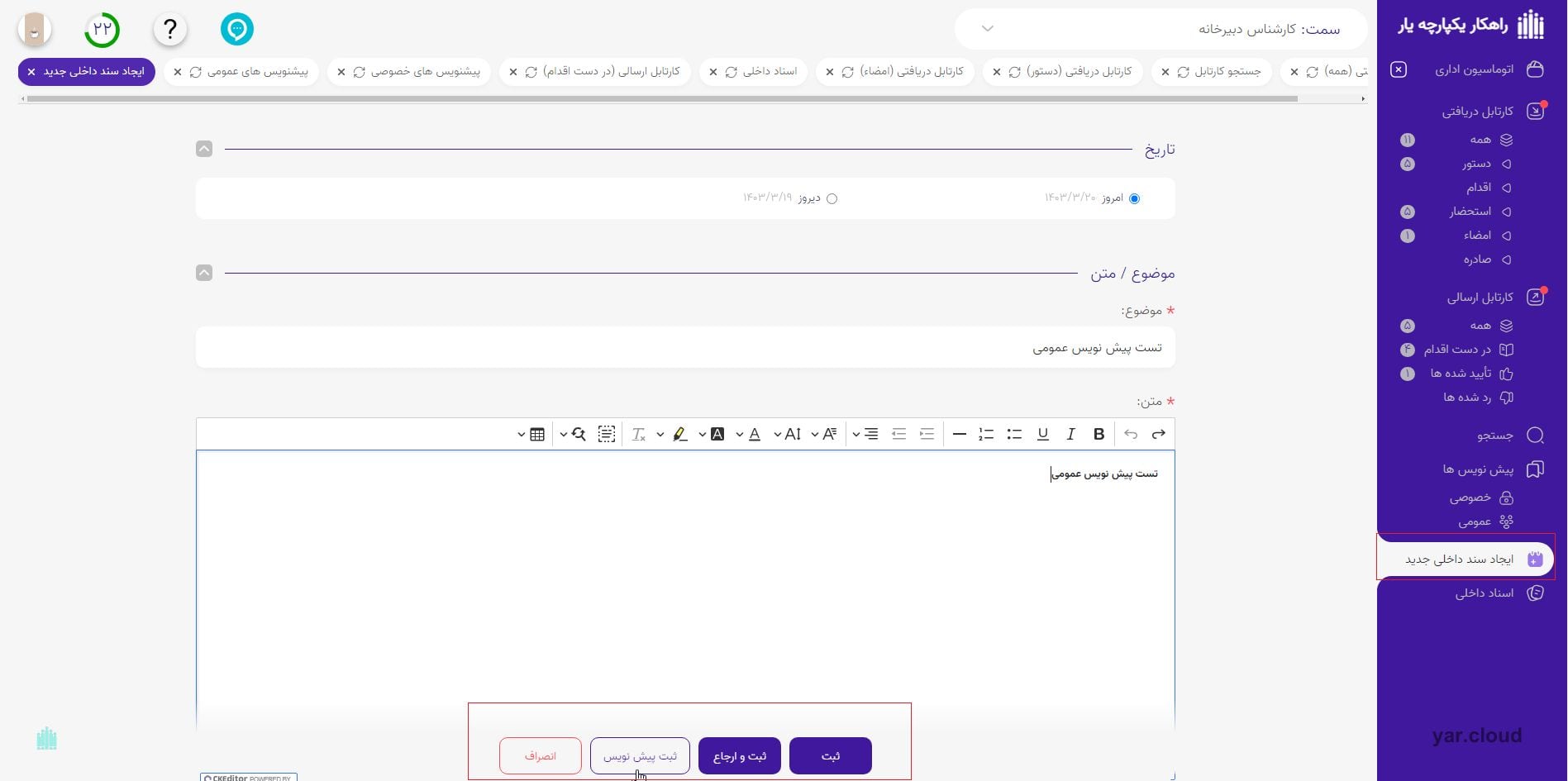
نحوه ایجاد پیش نویس در اتوماسیون یار
برای ایجاد پیش نویس مراحل زیر را در نرم افزار اتوماسیون اداری طی کنید:
- پس از ورود به داشبورد اتوماسیون گزینه “ایجاد سند داخلی جدید” را بزنید.
- سپس فیلدهای مورد نظر را با اطلاعات لازم تکمیل کنید
- حال بر روی دکمه ثبت پیش نویس بزنید
در این زمان سیستم از شما میپرسد که آیا قصد دارید این پیش نویس را به صورت عمومی منتشر کنید؟
اگر بر دکمه OK بزنید این پیش نویس در معرض دید و استفاده تمام افراد حاضر در اتوماسیون قرار خواهد گرفت. اما اگر بر دکمه cancel بزنید این پیش نویس فقط به صورت خصوصی و برای شما ذخیره خواهد شد.
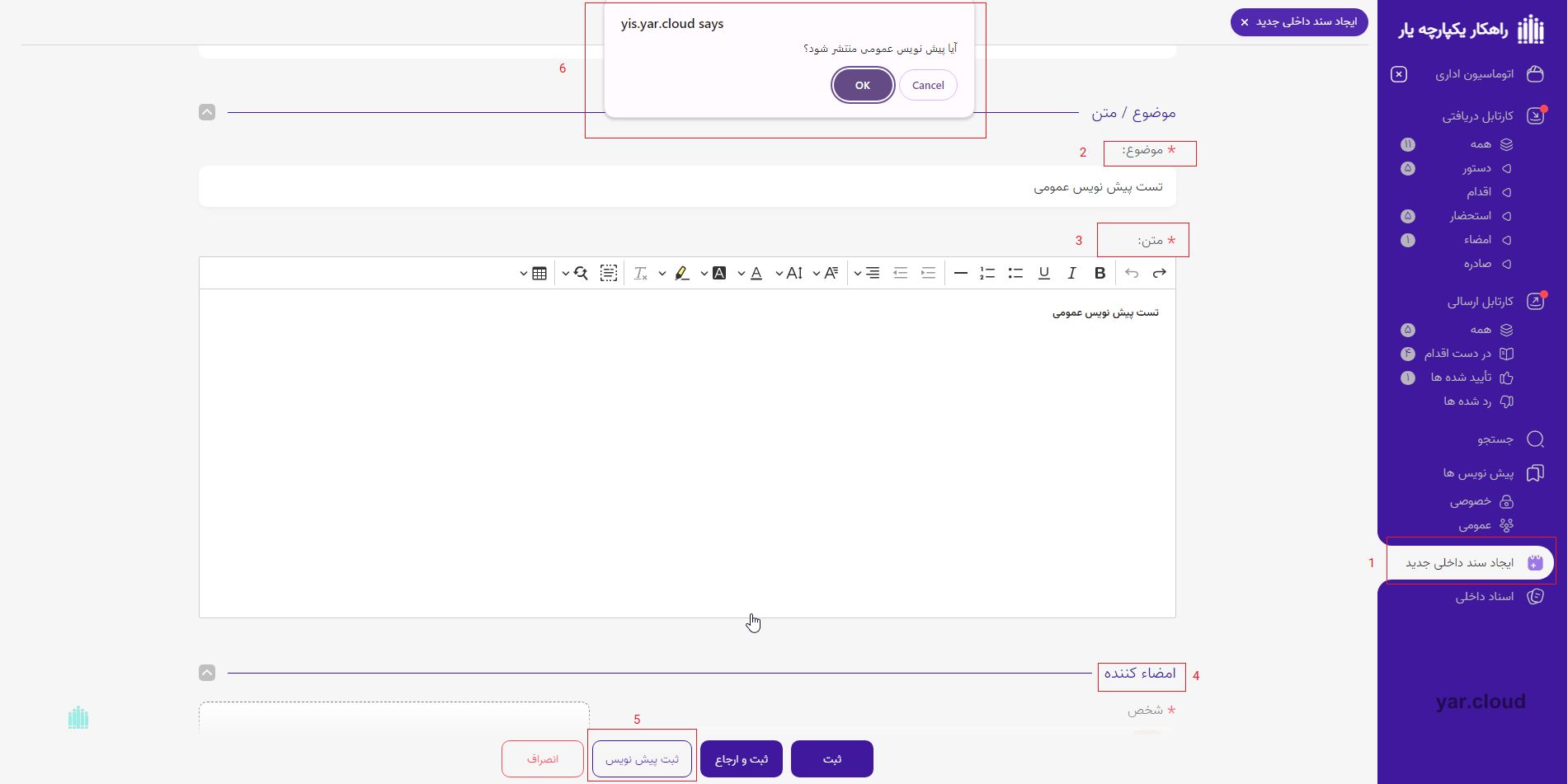
توجه داشته باشید که اگر شما ایجاد کننده پیش نویس باشید امکان و اجازه تبدیل پیش نویس عمومی به خصوصی و برعکس را در آینده خواهید داشت.
برای مشاهده پیش نویسها و استفاده از آن به گزینه پیش نویس در داشبورد اتوماسیون یار مراجعه کنید. بسته به نوع آن، پیش نویس را در بخش خصوصی یا عمومی پیدا کنید و با هاور کردن ماوس بر روی آن، گزینههای زیر به شما نشان داده خواهد شد:
- ایجاد سند داخلی جدید: با انتخاب این گزینه امکان استفاده از پیش نویس برای شما مهیا میشود.
- مشاهده : امکان مشاهده، افزودن پیوست، هامش چاپ و…
- ویرایش: امکان ایجاد تغییرات در پیش نویس (در صورتی که شما آن را ایجاد کرده باشید)
- تبدیل به عمومی/ به خصوصی: قابلیت تبدیل پیش نویس خصوصی به عمومی و برعکس
- حذف: امکان حذف پیش نویس مورد نظر
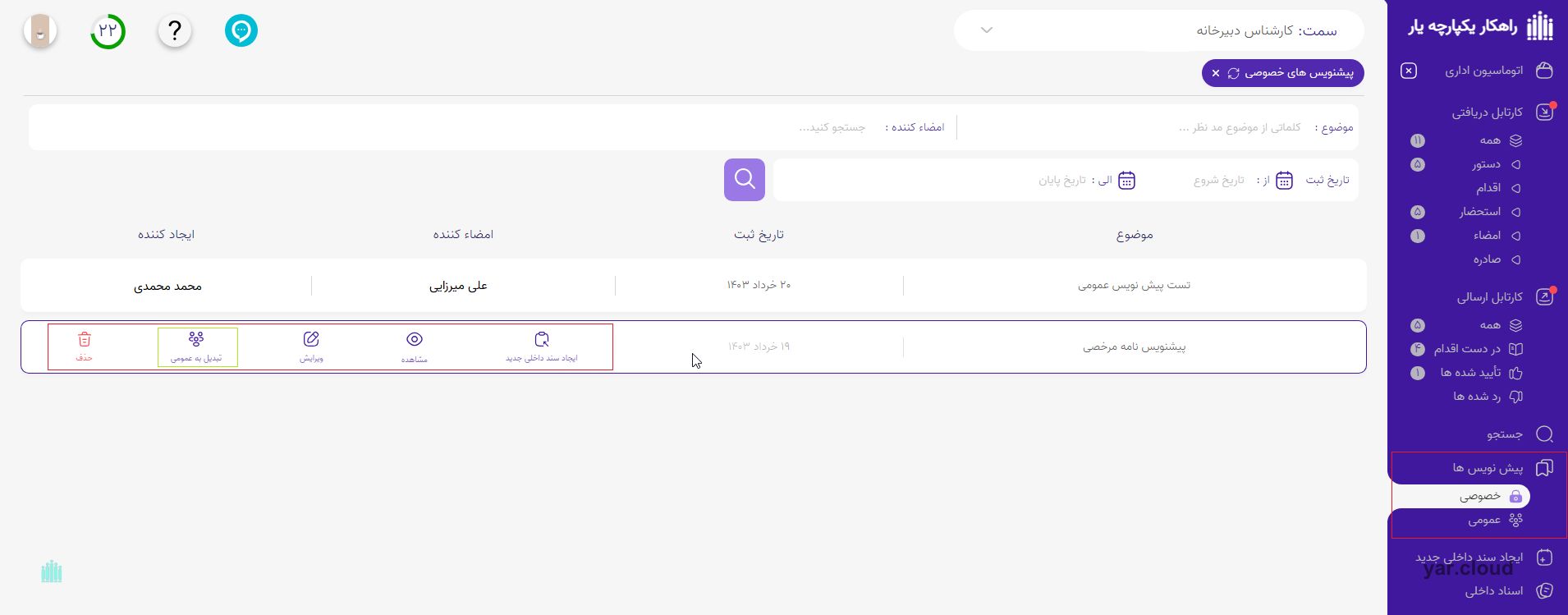
اسناد داخلی
در این قسمت ، تمامی نامههایی که توسط شما نوشته و در اتوماسیون ثبت و یا ارجاع شده است را مشاهده خواهید کرد. این نامه ها به تفکیک شماره، موضوع، تاریخ ثبت، امضا کننده و ایجاد کننده نمایش داده میشوند.
همانند کارتابل؛ اگر ماوس خود را روی نامه مورد نظر نگه دارید میتوانید از گزینه های ثبت صادره، ارجاع، مشاهده، ویرایش و حذف (در صورت امضا , و ارجاع نشدن نامه) نیز استفاده نمایید. همچنین امکان جستجو بین اسناد هم در این بخش وجود دارد.
با انتخاب گزینه مشاهده، اطلاعات بیشتری از سند مورد نظر را خواهید دید. میتوانید هامش یا پاراف جدید به آن اضافه کرده و یا به شخص دیگری ارجاع دهید. همچنین امکان مشاهده پیوست نامه، چاپ و حذف (در صورت امضا و ارجاع نشدن نامه) آن نیز وجود دارد. چگونگی تنظیمات سربرگ نامه را جلوتر توضیح خواهیم داد.
برای ایجاد نامه باید به سراغ گزینه “ایجاد سند داخلی جدید” بروید که در ادامه آموزش اتوماسیون اداری یار توضیح داده خواهد شد.
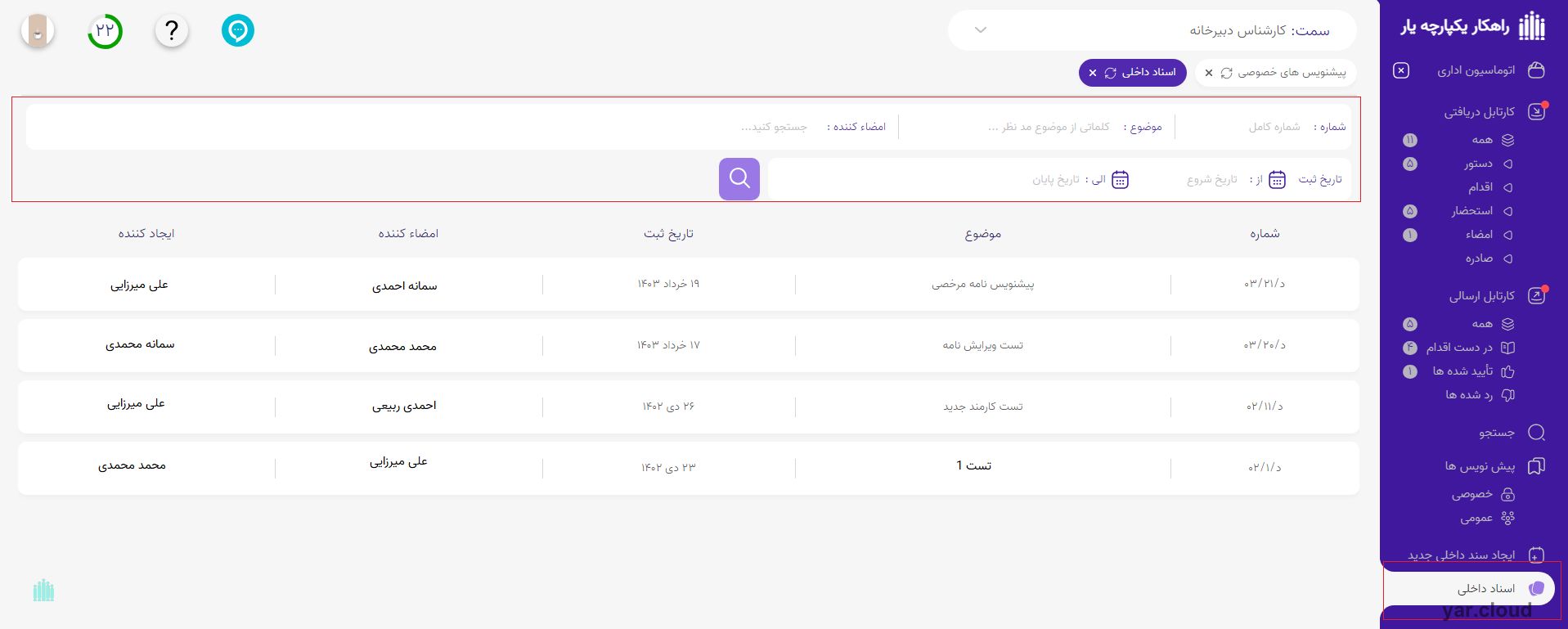
آموزش ایجاد سند داخلی
در بخش ایجاد نامه میتوانید نامه مورد نظر خود را ثبت و یا ارجاع نمایید. از جمله امکاناتی که در این بخش به آن دسترسی خواهید داشت:
- تعیین تاریخ ثبت نامه (امروز و دیروز)
- وجود ویرایشگر پیشرفته همراه با فونتهای معمول
- تعیین شخص امضا کننده
- امضا الکترونیک
- هامش یا پاراف
- آپلود و پیوست مدارک
- تنظیمات پیشفرض چاپ
برای ثبت نامه کافی ست فیلدهای مورد نیاز را براساس اطلاعات نامه یا سند خود پر کنید. همانطور که پیشتر توضیح داده شد در این قسمت میتوانید نامه خود را ارجاع دهید و یا به صورت پیش نویس ثبت نمایید.
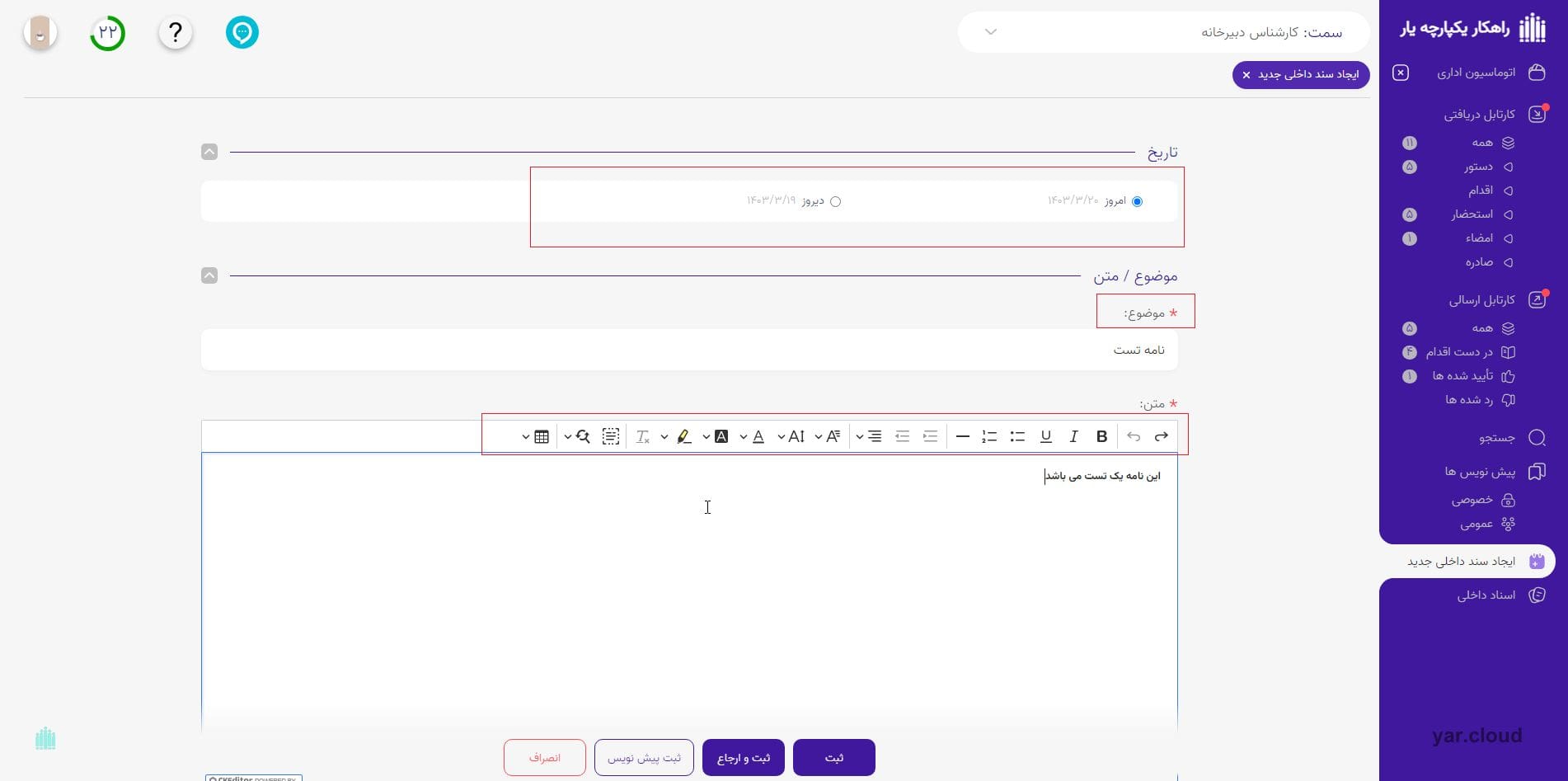
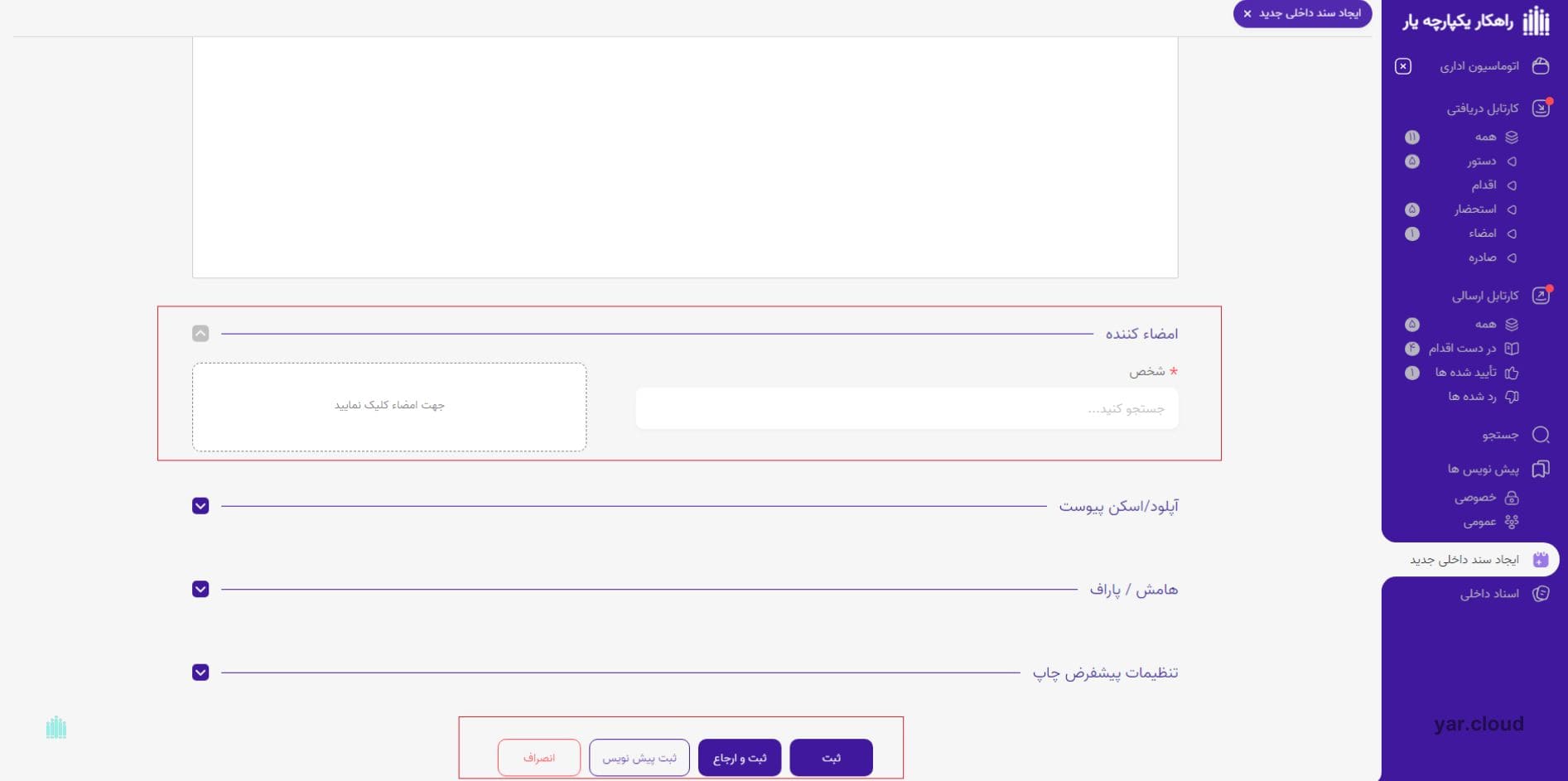
تفاوت آپلود مدرک با آپلود پیوست در چیست؟
در آپلود پیوست شما میتوانید سند، عکس و… را از داخل کامپیوتر خود آپلود نمایید اما در آپلود مدارک حتما باید از اسنادی که قبلا در اتوماسیون و نرم افزار دبیرخانه (اسناد ارجاع شده، نامه های من، سندهای وارده و صادره) ثبت کرده اید استفاده کنید. در دو شکل پیشرو میتوانید تفاوت آپلود پیوست و افزودن مدرک را مشاهده فرمایید.
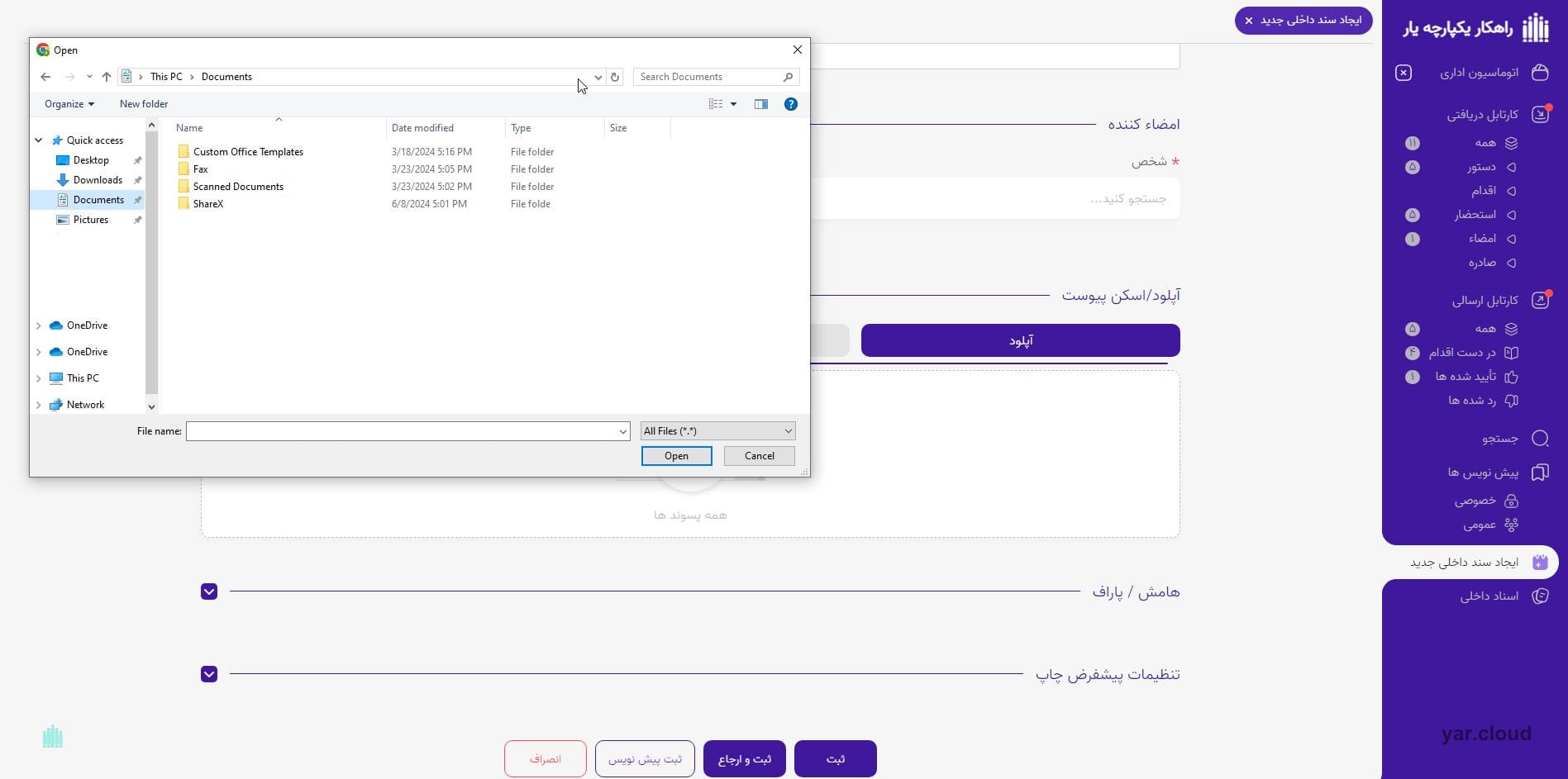
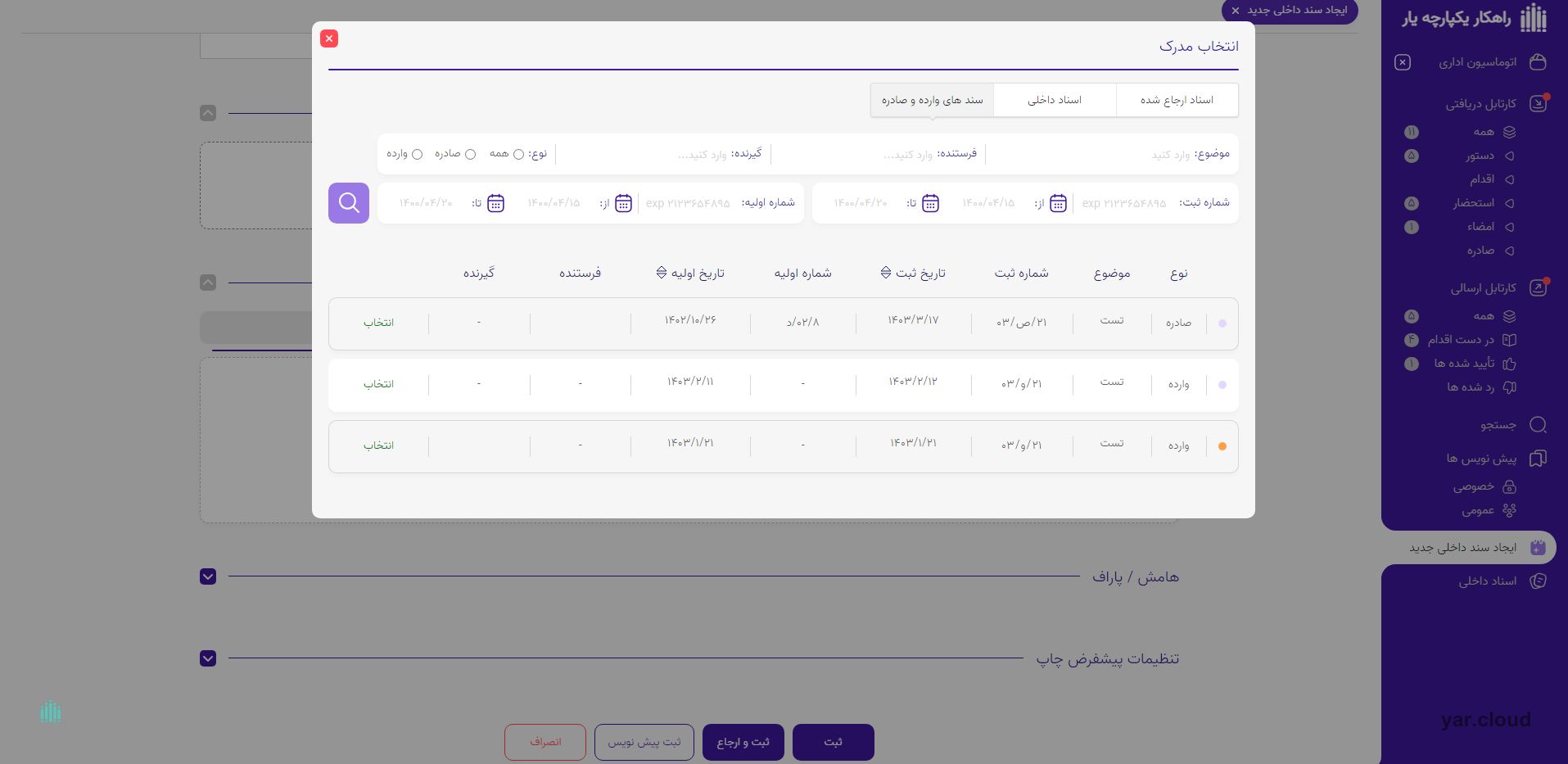
فرمت شماره داخلی نامه ها را از کجا تغییر دهیم؟
شما می توانید از بخش تنظیمات داشبورد/ تنظیمات اتوماسیون فرمت شماره نامه داخلی، تغییر شروع شمارنده و ریست شمارنده داخلی را به دلخواه خود تغییر دهید. توجه داشته باشید در صورتی به بخش تنظیمات دسترسی خواهید داشت که ادمین مجموعه باشید.
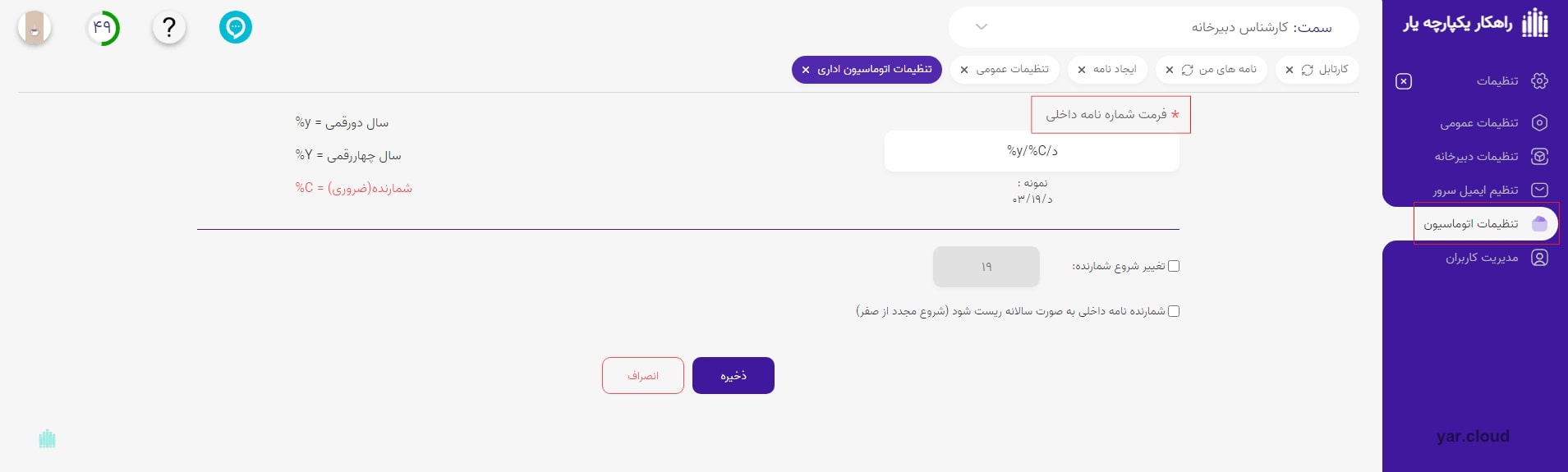
آموزش بارگذاری امضا الکترونیک در اتوماسیون یار
برای بارگذاری عکس امضا خود ابتدا آن را به فرمت png تبدیل کنید و سپس از داخل داشبورد راهکار یکپارچه یار بخش تنظیمات و سپس بخش مدیریت کاربران بر روی دکمه مدیریت امضا الکترونیک بزنید. حال در صفحه باز شده نام شخص را انتخاب کرده و با زدن دکمه” choose file” فایل عکس امضا را بارگذاری نموده و سپس دکمه ثبت امضا را بزنید
اگر نیاز به امضای نامه در اتوماسیون باشد (و شخص امضا کننده نیز شما باشید) می توانید با کلیک بر گزینه امضا و دکمه تایید به راحتی امضای خود را در نامه ثبت نمایید.
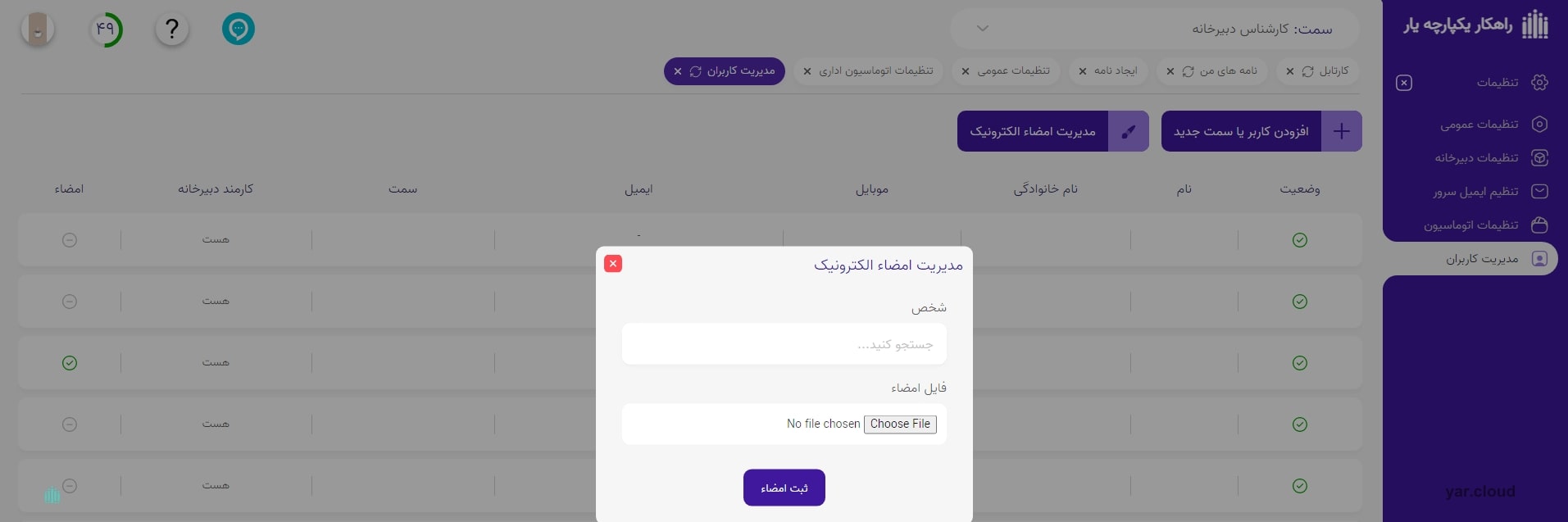
آموزش تنظیمات سربرگ در اتوماسیون یار
برای تنظیم مشخصات سربرگ پیشفرض نامهها، از جمله لوگو، نام شرکت، آدرس از بخش تنظیمات داشبورد، تنظیمات عمومی را انتخاب کنید. سپس بر حسب نیاز فیلدهای مورد نظر را پر کنید.
حداکثر سایز عکس لوگو تا 512 کیلوبایت و پسوندهای مجاز برای آپلود آن ‘jpg’,’jpeg’,’png’ است.
توجه داشته باشید که میتوانید اسناد خود را در سایز A5 و A4 پرینت بگیرید.