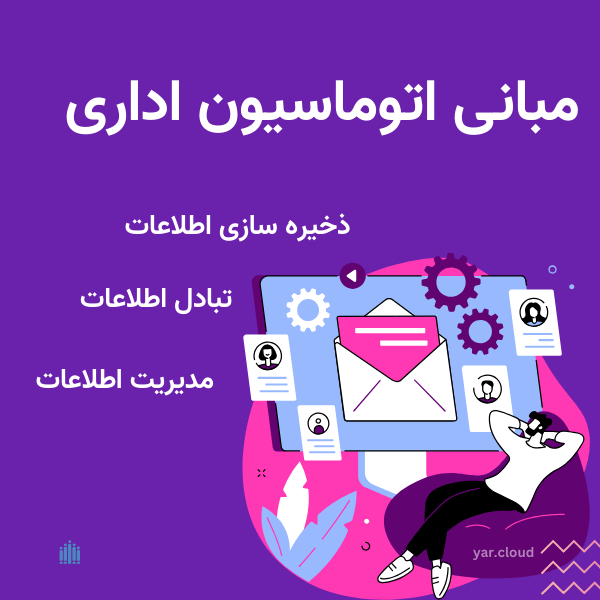تاریخ شمسی و میلادی با کمی تقریب، قابلیت تبدیل به یکدیگر را دارند. به این معنی که به کمک یک رابطه ریاضی، تاریخ شمسی به تاریخ میلادی تبدیل شده و حتی برعکس میتوان تاریخ میلادی را به شمسی تبدیل کرد. البته برای انجام این کار در نسخههای قدیمی اکسل، احتیاج به افزونه یا Addin تاریخ شمسی در اکسل داشتیم. ولی در نسخه اکسل ۲۰۱۶ و ۲۰۱۹، دیگر احتیاجی به این افزونهها نیست و میتوان مستقیم هر تاریخ شمسی را به میلادی یا برعکس تبدیل کرد. بنابراین موضوع این نوشتار از مجله فرادرس را تبدیل تاریخ شمسی به میلادی در اکسل قرار دادهایم تا با نحوه انجام این کار آشنا شویم.
تبدیل تاریخ شمسی به میلادی در اکسل
با توابع و محاسبات برحسب تاریخ در اکسل در مطلب محاسبات تاریخ در اکسل — راهنمای کاربردی آشنا شدهاید. در این نوشتار قصد داریم بدون فرمول نویسی یا استفاده از افزونههای تجاری (رایگان-پولی)، عمل تبدیل تاریخ شمسی به میلادی در اکسل را اجرا کنیم. البته توجه داشته باشید که این امر فقط در نسخههای اکسل ۲۰۱۶ به بعد امکانپذیر است.
ابتدا یادآوری میکنیم که تاریخ و ساعت، به صورت یک شماره سریال در سلول ثبت میشوند و آنچه باعث میشود، به شکل تاریخی نمایش داده شوند، انتخاب قالب تاریخی برای آنها است. از آنجایی که در ویندوز ۱۰ و اکسل ۲۰۱۶، تاریخ شمسی قابل شناسایی و استفاده است، میتوان به راحتی هر تاریخ شمسی را به میلادی یا تاریخ میلادی را به شمسی تبدیل کرد.
به تصویر ۱ دقت کنید، تاریخ اولین روز شمسی در سال ۱۳۹۹ در سلول A1 به صورت «۰۱/۰۱/۱۳۹۹» ثبت شده است. برای ثبت این مقدار ابتدا لازم است روی سلول کلیک راست کرده و از فهرست ظاهر شده، گزینه Format Cells را انتخاب کنیم. با تنظیم پارامترهای پنجره مطابق با تصویر ۱، محتویات سلول با تاریخ شمسی، کامل میشود.
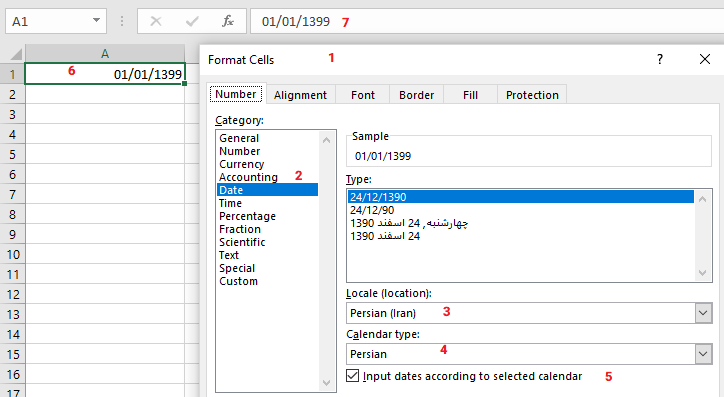
همانطور که مشخص است، ترتیب و مراحل کار با شماره در تصویر ۱، دیده میشوند. توجه داشته باشید که در قسمت شماره ۶، نحوه نمایش تاریخ شمسی در سلول دیده میشود و بخش شماره ۷ نیز محتویات واقعی سلول را در نوار فرمول نشان میدهد. از آنجایی که گزینه شماره ۵، یعنی Input dates according to selected calendar را انتخاب کردهاید، مقدار ثبت شده در سلول به صورت شمسی خواهد بود.
حال با کمک همین پنجره تبدیل تاریخ شمسی به میلادی در اکسل را اجرا میکنیم. به این منظور کافی است قالب نمایش سلول یعنی فرمت سل را تغییر داده و طبق مثلا تقویم میلادی (Gregorian) در آوریم. این کار در تصویر ۲ به خوبی نمایش داده شده است. البته در قسمت Sample نیز قبل از ثبت کامل، تغییرات به صورت پیشنمایش در این پنجره دیده میشوند.
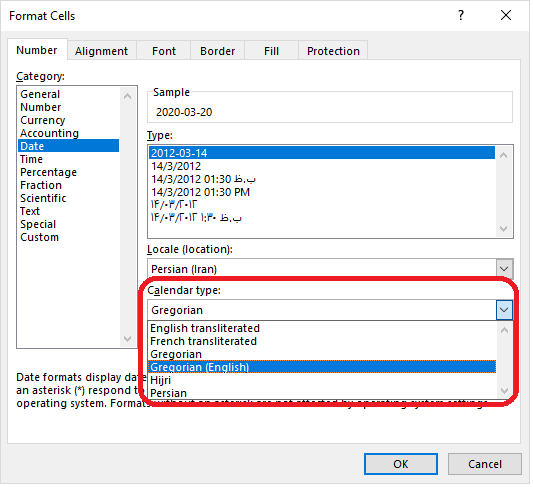
به این ترتیب مشخص میشود که تاریخ اول فروردین سال ۱۳۹۹، برابر با ۲۰ام مارس ۲۰۲۰ خواهد بود. به همین سادگی میتوان تبدیل تاریخ شمسی به میلادی در اکسل را انجام داد. حتی میتوان گامی به جلو برداشت و برای تبدیل عکس نیز اقدام کرد. کافی است پس از وارد کردن تاریخ میلادی در یک سلول، قالببندی آن را بر مبنای تقویم شمسی در آورید. درست به مانند روشی که در تصویر ۱ مشخص شده است.
نکته: از این شیوه برای تبدیل تاریخ شمسی به قمری، تبدیل تاریخ هجری قمری به شمسی، تبدیل تاریخ هجری قمری به میلادی و … نیز میتوان استفاده کرد. موضوع قابل توجه آن است که محاسبات و بعضی از توابع تاریخ در اکسل، برای هر یک از تقویمهای معرفی شده در تصویر ۲، قابل اجرا هستند.
خلاصه و جمعبندی
با توجه به وجود قالب یا فرمت نمایش و ثبت تاریخ شمسی در اکسل ۲۰۱۶ و ۲۰۱۹، بدون هیچ افزونهای قادر به تبدیل هر یک از این تاریخها به یکدیگر هستیم. کافی است شکل تاریخ را در هر یک از قالبها به درستی وارد کرده و با انتخاب قالب جدید برای نمایش تاریخ، عمل تبدیل تاریخ را اجرا کنیم. روشهایی که در نسخههای قدیمی اکسل اجرا میشوند، فقط شامل تغییر در نمایش تاریخ میلادی و نمایش آن به صورت شمسی هستند. ولی در این حالت اگر تاریخی را به صورت شمسی مینوشتیم، نمیتوانستیم آن را به صورت میلادی نشان دهیم، زیرا در اغلب موارد شکل تاریخ شمسی در اکسل قابل درک نبود. ولی با توجه به نسخههای 2016 و 2019، امکانات جدیدی برای تبدیل تاریخ شمسی به میلادی در اکسل ایجاد شده است و کاربران بدون زحمت و به راحتی میتوانند از هر دو تاریخ استفاده کرده یا آنها را به یکدیگر تبدیل کنند.
منبع: https://blog.faradars.org