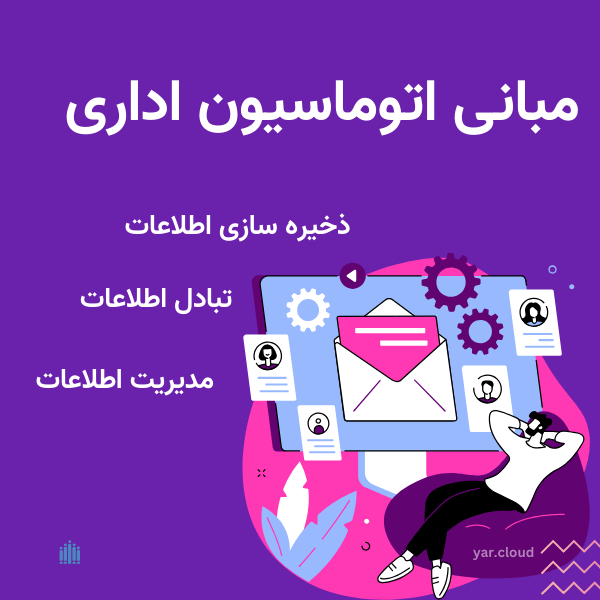برای دریافت نامه و اسناد در دبیرخانه و نرم افزار اتوماسیون اداری یار از طریق ایمیل، ابتدا باید یکبار ایمیل مد نظر خود را داخل دبیرخانه یار و از بخش تنظیمات میل سرور تنظیم کنید. اگر ایمیل شما از نوع میل سرور شخصی است، باید اطلاعات خواسته شده مانند آدرس سرور ورودی، خروجی،درگاه، پسورد و… را از شرکت سرویس دهنده میل سرور دریافت کرده و در فیلدهای مربوطه وارد نمایید. اما اگر ایمیل شما از سرویس دهنده های عمومی مانند جیمیل، یاهو و… میباشد باید طبق توضیحات زیر آن را تنظیم نمایید.
نحوه تنظیم جیمیل شخصی و سازمانی
برای تنظیم جیمیل شخصی یا سازمانی خود ابتدا باید پسورد مخصوص آن را تنظیم کنید. برای این کار داخل اکانت جیمیل مورد نظر خود لاگین بشوید و روی بخش تنظیمات(setting) و سپس see all setting بزنید تا منو آن باز شود.
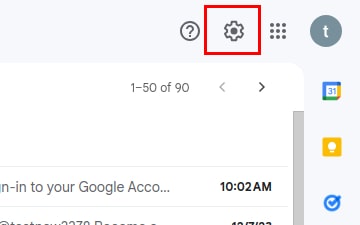
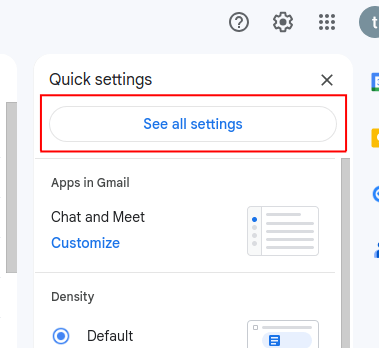
در مرحله بعد تب Forwarding and POP/IMAP را انتخاب کنید تا به منو IMAP access دسترسی داشته باشید. IMAP access را روی گزینه فعال کردن IMAP بگذارید. سپس تا پایین صفحه اسکرول کرده و گزینه ذخیره تغییرات (save changes) را بزنید تا تغییرات صورت داده شده در اکانت شما اعمال شود.
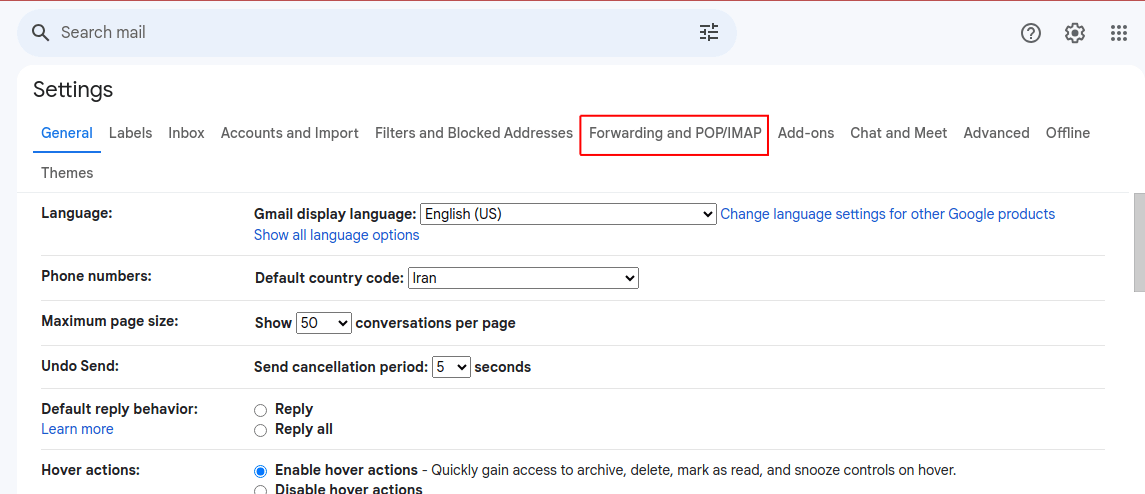

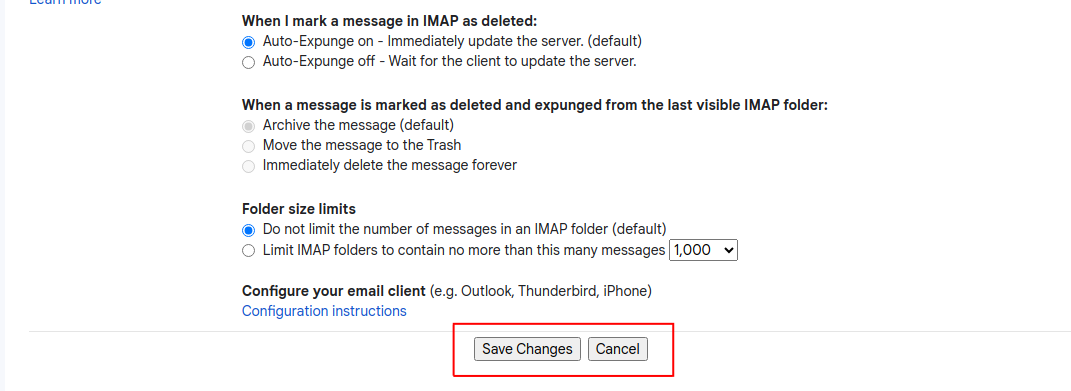
در مرحله بعدی باید وارد Google account جیمیل خود شده و گزینه امنیت (security) را انتخاب کنید. میتوانید بصورت مستقیم از داخل جیمیل خود وارد گوگل اکانت شوید. برای این کار روی عکس پروفایل خود در سمت راست و بالای صفحه بزنید و سپس در منوی باز شده بر روی گزینه مدیریت حساب گوگل (management Google account )بزنید تا به حساب گوگل خود هدایت شوید.
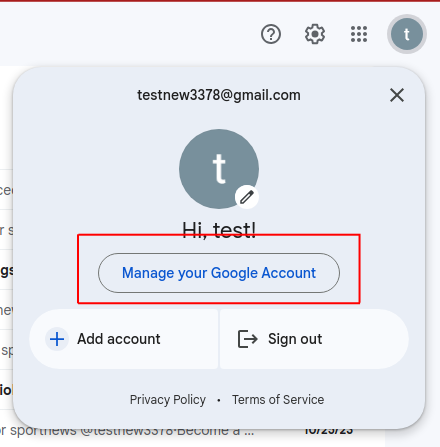
از داخل بخش امنیت (security) فیلد نحوه ورود شما به سیستم گوگل ( How you sign in to Google) موارد زیر را تکمیل نمایید:
درستی سنجی دو مرحلهای (2 step verification)
شماره تلفن بازیابی (recovery phone)
ایمیل بازیابی (recovery email)
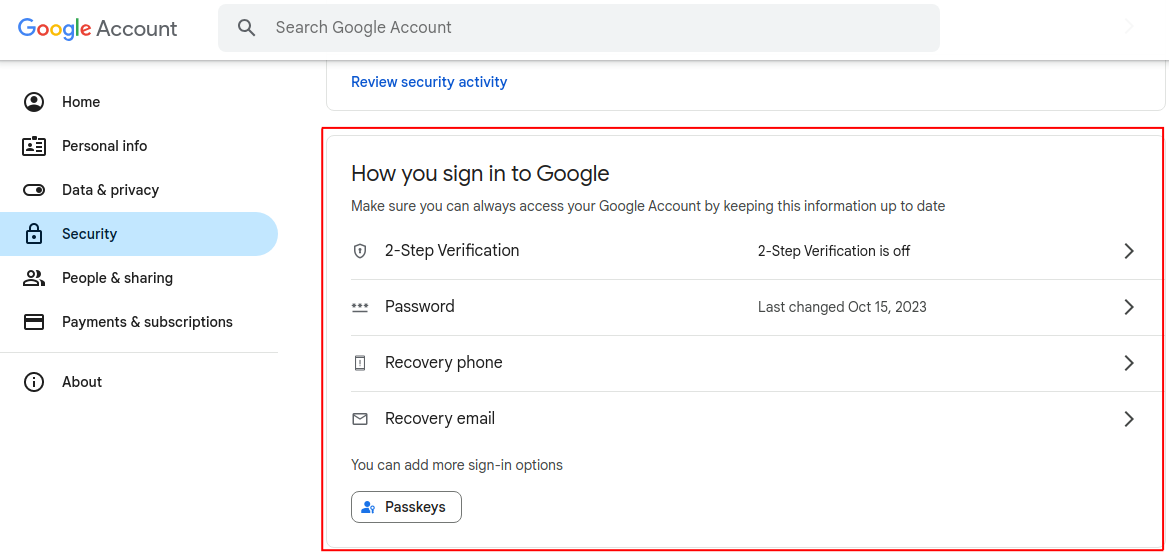
پس از تکمیل موارد بالا مجدد روی گزینه درستی سنجی دو مرحلهای که اکنون دارای یک تیک سبز رنگ شده بزنید.

سپس به پایین صفحه اسکرول کرده تا به گزینه گذرواژه اپ (app password) در پایین صفحه برسید
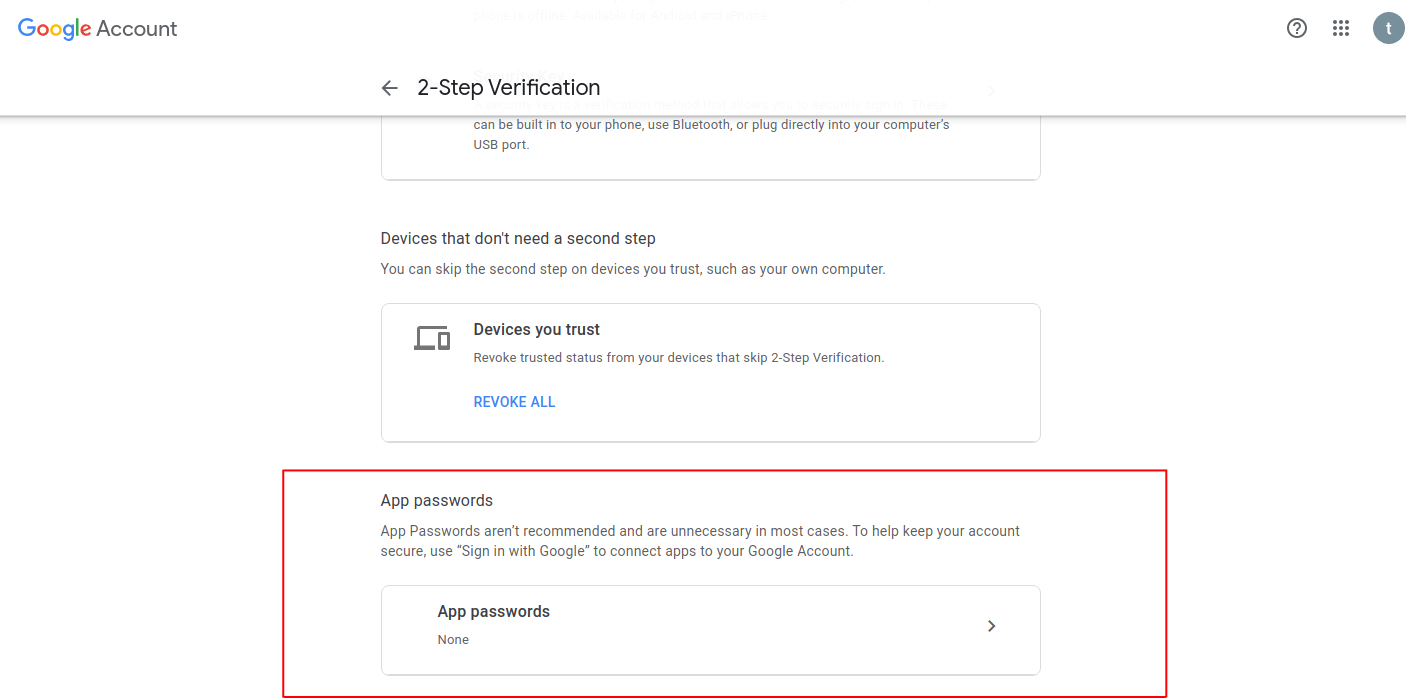
حالا بر روی گزینه گذرواژه اپ بزنید و یک نام به دلخواه خود وارد نمایید. سپس بر روی دکمه ایجاد (create) بزنید.
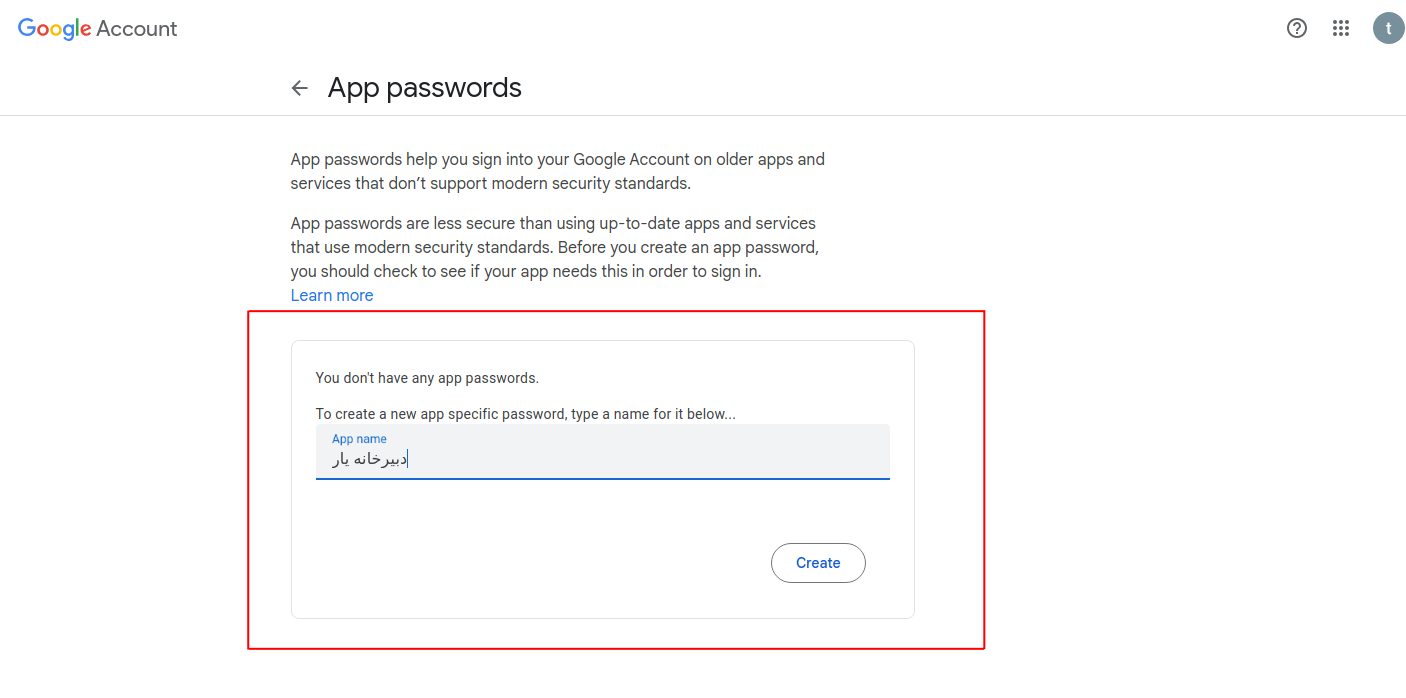
در مرحله بعد پس از کلیک بر روی دکمه ایجاد به شما یک رمز عبور نشان داده خواهد شد که باید آن را کپی کنید.
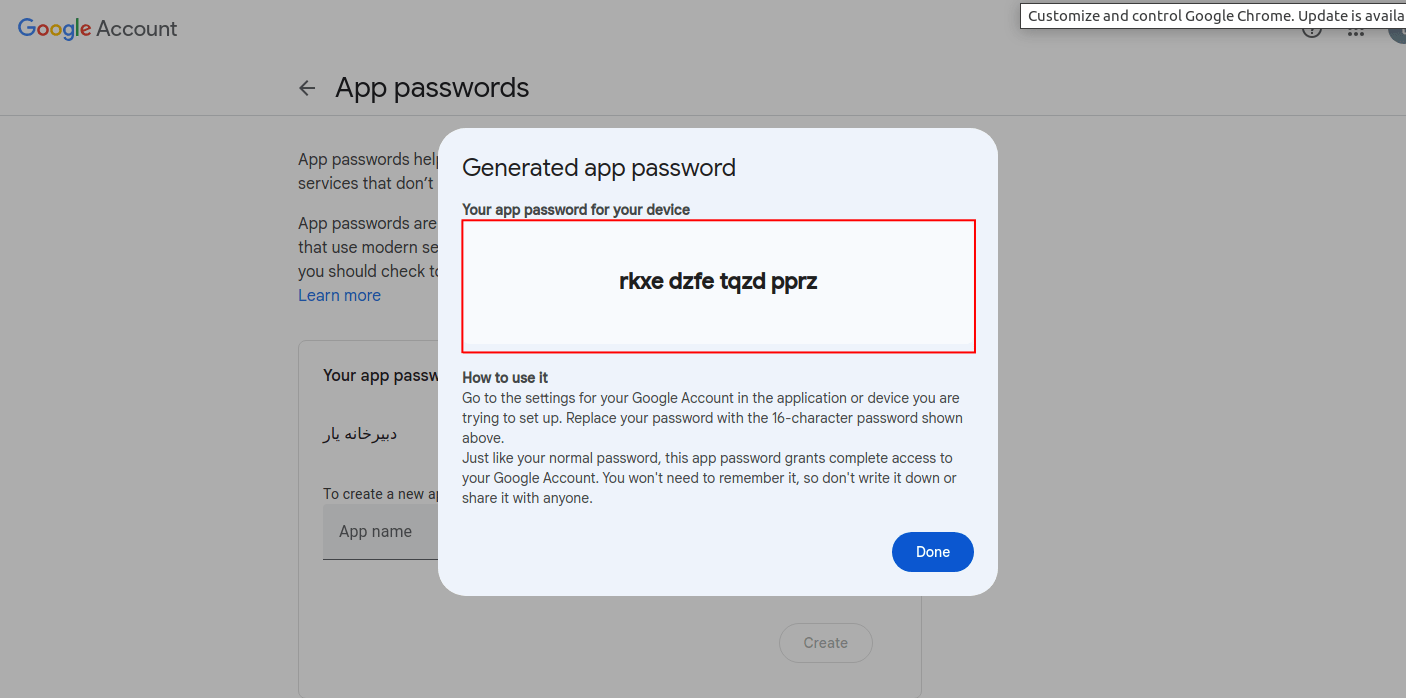
نکته مهم: توجه داشته باشید که این پسورد دارای فاصله بین حروف است و شما باید در هنگام جایگذاری رمز این فاصله ها را حذف نمایید.
پس از دستیابی به رمز جیمیل خود که در بالا توضیح داده شد؛ به سایت یار مراجعه کرده و وارد حساب کاربری خود شوید. سپس وارد پیشخوان کاربری خود شده و گزینه تنظیمات را بزنید.
از بخش تنظیمات روی گزینه تنظیمات ایمیل سرور بزنید. دقت داشته باشید که برای دسترسی به این گزینه شما باید صاحب مجموعه و یا سمت کارمند دبیرخانه را داشته باشید.
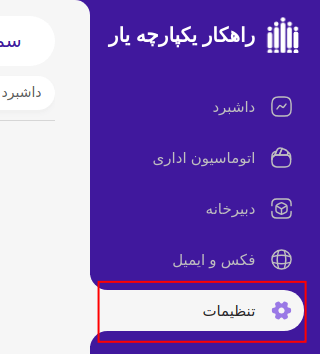
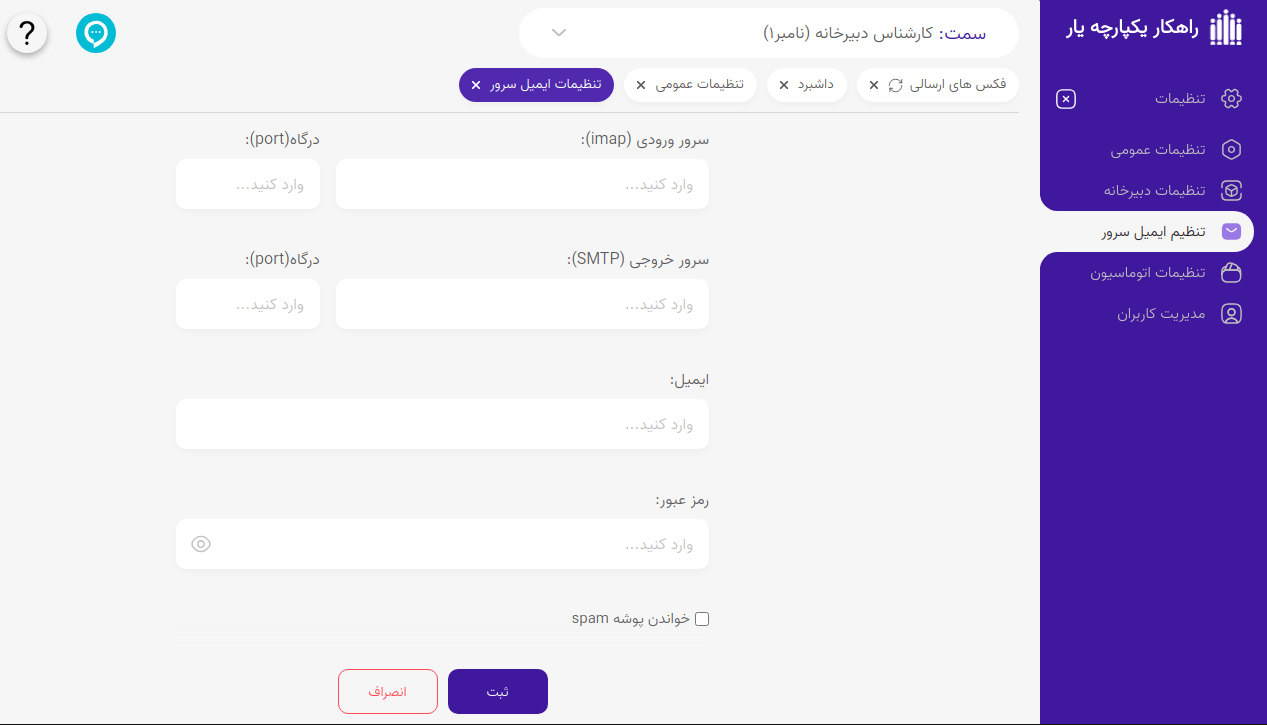
حال فیلدهای مورد نیاز را طبق توضیحات زیر پر نمایید:
فیلد سرور ورودی (imap): imap.gmail.com
درگاه (port): 993
سرور خروجی (SMTP): smtp.gmail.com
درگاه (port):587
ایمیل: آدرس ایمیلی که پیشتر برای آن پسورد تنظیم کردید را وارد نمایید
رمز عبور: رمز عبوری که پیشتر از داخل جیمیل خود بدست آوردهاید را بدون فاصله وارد کنید
گزینه خواندن پوشه spam: در صورتی که تیک این گزینه را بزنید ایمیلهای اسپم شما نیز در دبیرخانه حضور میابد.
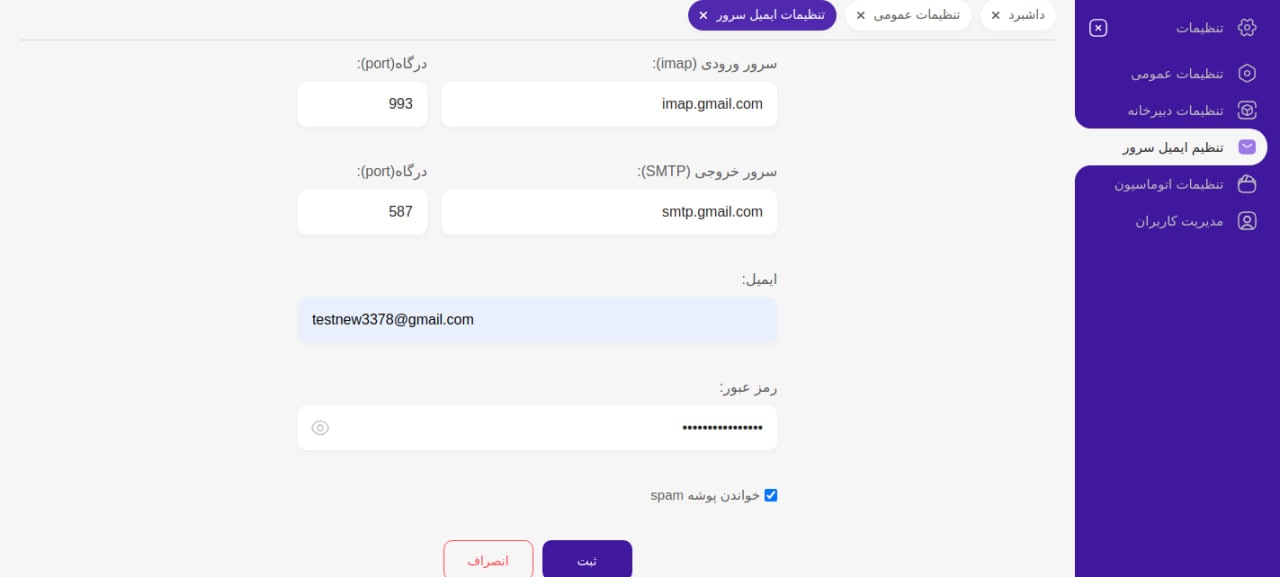
پس از وارد کردن اطلاعات خواسته شده بر روی گزینه ثبت بزنید.
در این حالت به جیمیل شما یک ایمیل در رابطه با موفق بودن ثبت آن در دبیرخانه یار ارسال خواهد شد. لازم به ذکر است که جیمیل شما به دبیرخانه و اتوماسیون یار متصل خواهد بود و تمامی نامههای وارده و صادره نیز در آن نشان داده خواهد شد.
برای مشاهده ایمیلهای وارده/ صادره از داخل پیشخوان دبیرخانه، تنها کافی است گزینه فکس و ایمیل و سپس گزینه ایمیلهای دریافتی یا ایمیلهای ارسالی را بررسی بفرمایید.
نحوه ثبت اسناد دبیرخانه یار از طریق ایمیل
اگر نیاز داشته باشید که ایمیل ارسالی حاوی اسناد را در دبیرخانه خود ثبت وارده نمایید؛ از طریق گزینه ایمیلهای دریافتی در بخش فکس و ایمیل، روی ایمیل مورد نظر موس را نگه داشته تا گزینه ثبت وارده ظاهر شود. سپس به راحتی با کلیک بر ثبت وارده ایمیل خود را در نرم افزار دبیرخانه یار ثبت نمایید. همچنین می توانید ایمیل مورد نظر را از همین روش مشاهده و یا حذف نمایید.

در پایان توجه داشته باشید که ایمیلهای ارسالی و دریافت هم در دبیرخانه یار و هم داخل صندوق ورودی جیمیل شما قابل مشاهده است و بخش ایمیلهای ارسالی/دریافتی نرم افزار دبیرخانه هر یک 15 دقیقه یکبار بطور اتوماتیک بروزرسانی خواهد شد. همچنین با حذف ایمیل در دبیرخانه یار ، ایمیل اصلی رو میل سرور شما پاک نخواهد شد.