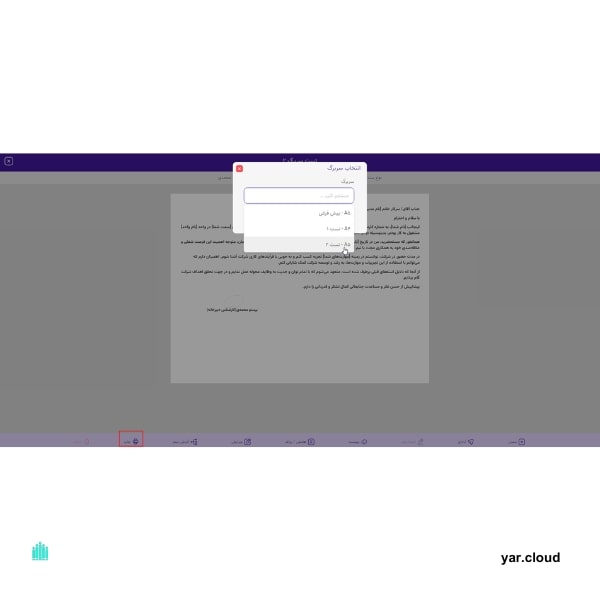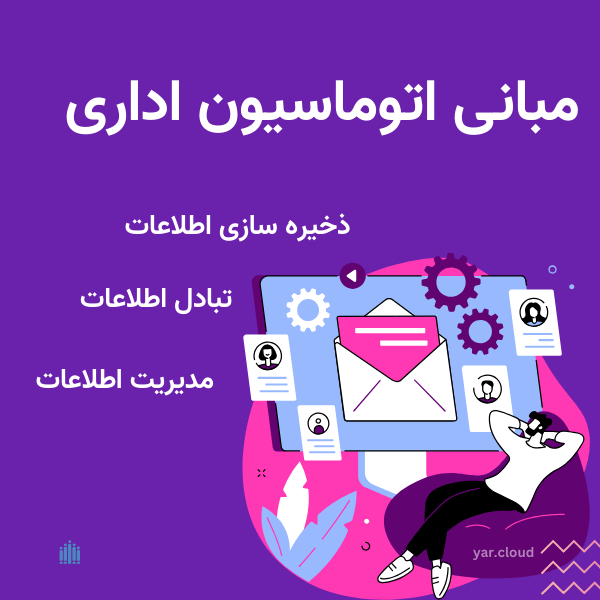آموزش استفاده از سربرگ یار
سربرگ به کاغذی گفته میشود که اطلاعات شرکت یا سازمان مانند نام، آدرس، شماره تماس، لوگو و سایر مشخصات در آن به صورت ثابت، چاپ شده باشد. سربرگها معمولاً در اندازه استاندارد A4 یا A5 چاپ شده و برای مکاتبات اداری و رسمی درون و برون سازمانی مورد استفاده قرار میگیرند.
آموزش ایجاد سربرگ در نرمافزار اتوماسیون اداری یار
تنها ادمین مجموعه (با دارا بودن اشتراک نرم افزار دبیرخانه و یا اتوماسیون اداری) میتواند طراحی سربرگ نامهها را انجام دهد و سپس سربرگ برای تمامی کارمندانی که اجازه دسترسی به دبیرخانه و ایجاد نامه را دارند، قابل استفاده خواهد بود. برای مشاهده تنظیمات سربرگ، پس از ورود به داشبورد راهکار یکپارچه یار، گزینه تنظیمات و سپس گزینه مدیریت سربرگ را انتخاب نمایید.
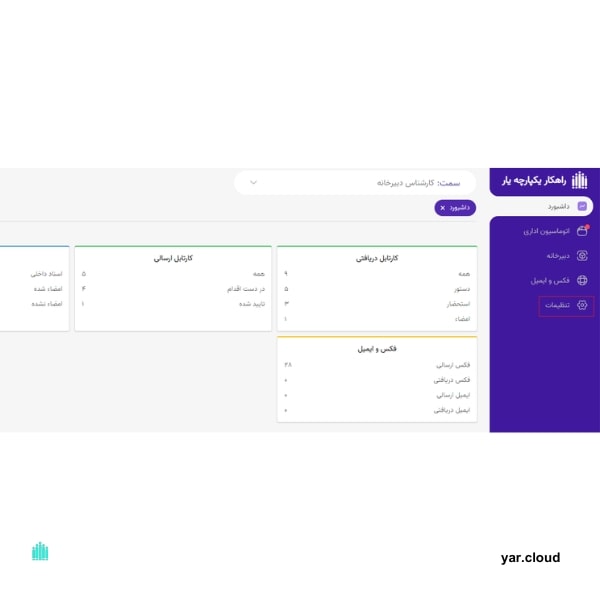
در این بخش شما میتوانید لیست تمامی سربرگ های موجود در مجموعه خود را ببینید. همچنین اگر قبلا سربرگی ایجاد کرده باشید در این بخش قادر به ویرایش و یا حذف آن خواهید بود.
در این بخش همچنین سربرگ پیش فرض اتوماسیون یار را مشاهده میکنید. این سربرگ برای تمامی مجموعهها نشان داده میشود. اگر ماوس خود را روی آن نگه دارید گزینههای ویرایش و حذف ظاهر خواهند شد. با انتخاب گزینه ویرایش، شما میتوانید آن را در سربرگ ساز اختصاصی یار مشاهده و به دلخواه خود ویرایش نمایید. همچنین میتوانید از این سربرگ پیش فرض به عنوان الگوی سربرگ اختصاصی خود استفاده نمایید.
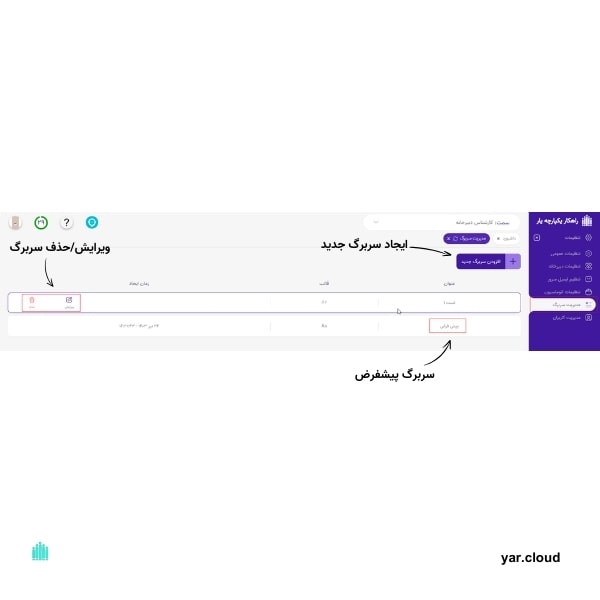
با تغییر تصویر پس زمینه، جابهجایی، حذف و اضافه کردن عناصر درون آن، با ماوس میتوانید به ترکیب سربرگ دلخواه خود دست یابید.
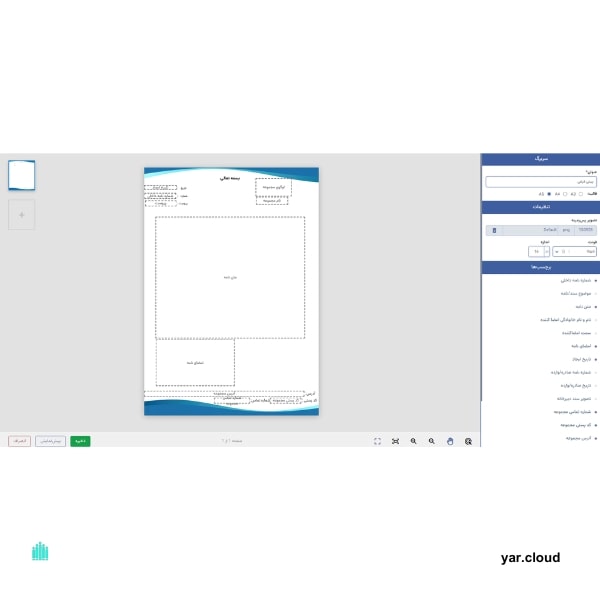
نکته مهم:
جهت ایجاد سربرگ در نرم افزار اتوماسیون اداری یار، ابتدا باید تصویر پیش زمینه سربرگ (تمپلیت) آن را از پیش آماده نمایید. برای این منظور میتوانید از سایر ابزارهای طراحی مانند فتوشاپ یا قالبهای آماده کمک بگیرید و سپس این تصویر را در بخش مربوطه آپلود نمایید. حجم مجاز تصویر پس زمینه حداکثر 5 مگابایت است.
قالب سربرگ بسته به نیاز سازمان میتواند در اندازههای A4 ،A5 و A3 باشد. توجه داشته باشید که مکان قرارگیری اجزای سربرگ مانند تاریخ، شماره نامه و یا پیوست، آدرس، شماره فکس و … که در سربرگ شما ثابت است را از قبل بر روی تصویر زمینه باید مشخص نمایید.
توجه فرمایید که تصویر پس زمینه قابل ویرایش نیست و تصویر انتخابی شما متناسب با نوع قالب انتخابی فیت پس زمینه خواهد بود. بنابراین رعایت اندازه پس زمینه برای قالب سربرگ الزامی است.
برای مثال اگر قصد دارید که قالب سربرگ خود را در سایز A5 انتخاب نمایید، اندازه تصویر پس زمینه شما نیز باید A5 باشد. در تصویر زیر مثالی از یک تصویر پیش زمینه، برای ایجاد سربرگ را میتوانید مشاهده نمایید.

آموزش ایجاد سربرگ جدید
جهت ایجاد سربرگ جدید، پس از ورود به گزینه “مدیریت سربرگ” گزینه “افزودن سربرگ جدید” را انتخاب نمایید. با کلیک بر این گزینه، به محیط سربرگ ساز یار، هدایت میشوید.
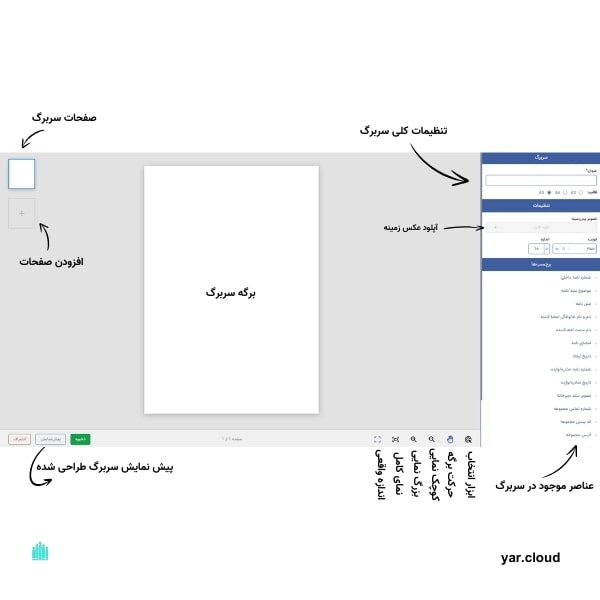
در پیش روی شما یک صفحه قرار دارد و در بخش راست، تنظیمات برچسب سربرگ را مشاهده خواهید کرد. در سمت چپ، تعداد صفحات سربرگ مشاهده میشود. در سربرگ ساز یار، طراحی هر صفحه سربرگ با سایر صفحات میتواند متفاوت باشد. اما توجه داشته باشید، عنوان و قالب سربرگ برای تمامی صفحات یکسان خواهد بود. در ادامه هر یک از اجزای نوار ابزار را معرفی خواهیم کرد:
1-سربرگ
- عنوان: یک عنوان برای سربرگ خود انتخاب کنید، این گزینه اجباری است.
- قالب: میتوانید اندازه سربرگ را در سه سایز A4 ،A3 و A5 انتخاب کنید
- نکته مهم: مواردی که در این بخش تنظیم می کنید بر روی تمامی صفحات سربرگ اعمال خواهد شد.
2-تنظیمات
- تصویر زمینه: در این بخش میتوانید عکس پس زمینهای که قبلا تهیه کردید را با حداکثر حجم 5 مگابایت آپلود نمایید.
- فونت: فونت مورد نظر سربرگ را میتوانید از داخل کشوی باز شده، انتخاب کنید. همچنین با کلیک بر “B” میتوانید آن را پررنگ (bold) نمایید. این فونت بر روی تمامی عناصر سربرگ اعمال خواهد شد، البته فونت برخی از برچسبها را میتوان بطور جداگانه تغییر داد.
- اندازه: اندازه فونت مورد نظر خود را تعیین نمایید.
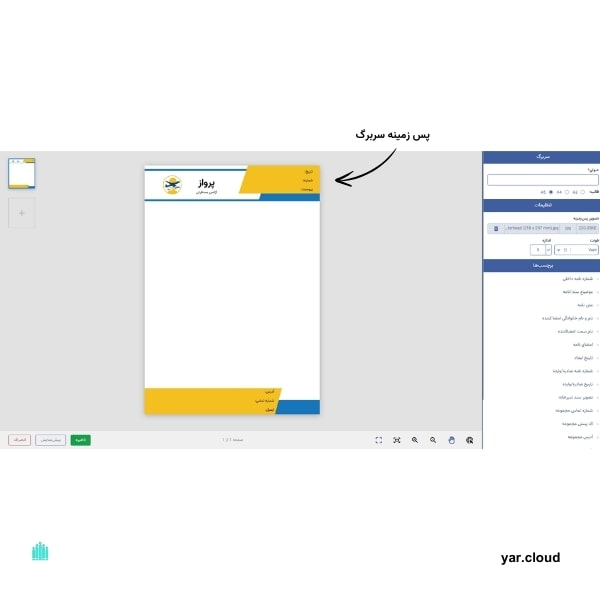
3-برچسب
در بخش برچسبها شما میتوانید عناصری که نیاز دارید در سربرگ باشند مانند متن نامه، آدرس، پیوست و … را انتخاب و جایگاه آنها را نیز مشخص کنید. برای اجرای آن فقط کافی است بر روی عنصر مورد نظر کلیک کرده و سپس با کشیدن و رها کردن (drag & drop) روی صفحه، آن را جابهجا یا بزرگ و کوچک نمایید.
همچنین با کلیک و انتخاب هر برچسب، بخش تنظیمات همان برچسب در سمت راست و بالای آن میتوانید بسته به نوع برچسب انتخاب شده، موقعیت، ارتفاع، فونت، اندازه و … را مشخص کنید. واحد اندازه گیری به میلی متر است.
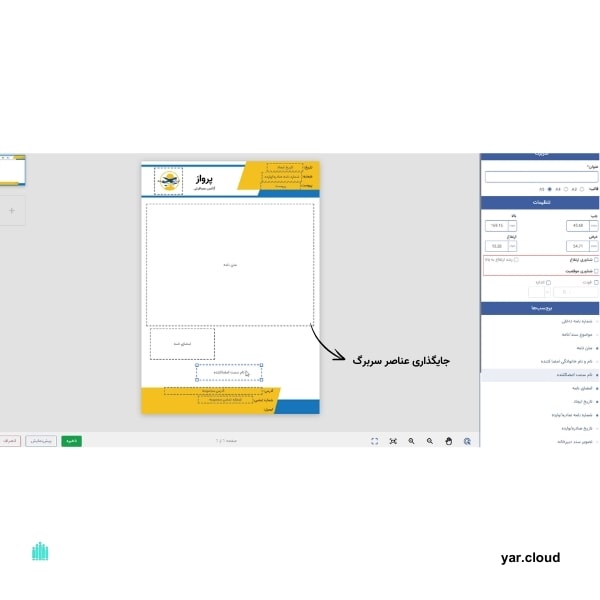
اطلاعات برخی از عناصر مانند لوگو، آدرس، امضا و … ابتدا باید در نرم افزار اتوماسیون ثبت و آپلود شود. برای اطلاعات بیشتر از چگونه بارگذاری موارد بالا به آموزش اتوماسیون اداری یار مراجعه نمایید.
توجه داشته باشید که اگر اندازه فونت انتخابی و تعداد کلمات شما بزرگتر و یا بیشتر از تنظیمات اولیه برچسب مورد نظر باشد؛ پیام “فضا برای درج اطلاعات وجود ندارد” نمایش داده خواهد شد.
شناوری ارتفاع: با انتخاب این گزینه، سیستم به طور خودکار حداکثر ارتفاع عناصر انتخابی را تنظیم میکند و اگر متن و یا داده، بیش از حد بود، آن را به صفحه بعد منتقل کرده و دیگر به ارتفاع آن به سمت پایین افزوده نمیشود.
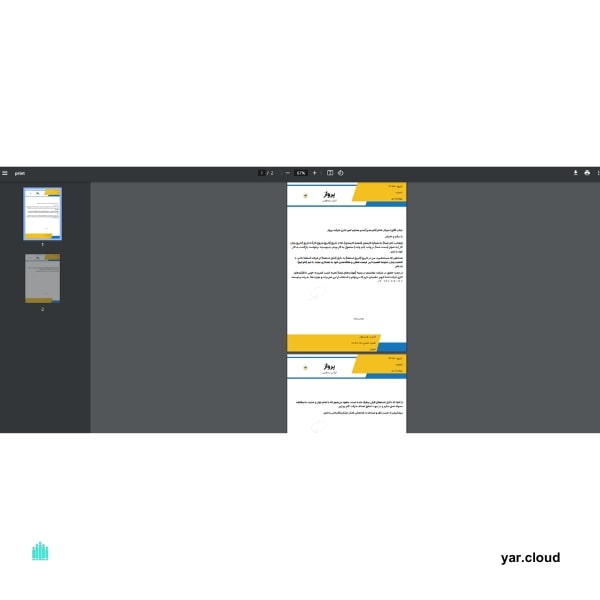
شناوری موقعیت: اگر دو عنصر را انتخاب کنیم و آنها را پشت سر هم قرار دهیم، با انتخاب این گزینه، عنصر دوم متناسب با عنصر اول فضا را پر میکند.
برای مثال اگر برچسب متن نامه و امضا، پشت سر هم قرار بگیرد و گزینه شناوری موقعیت برای برچسب امضا فعال شود، متناسب با مکانی که متن نامه به پایان میرسد، برچسب امضا نیز جابهجا خواهد شد. در غیر این صورت موقعیت امضا دقیقا در مکان تعیین شده در سربرگ ساز، نشان داده خواهد شد و ممکن است بین متن نامه و امضا فاصله زیادی خالی بماند.
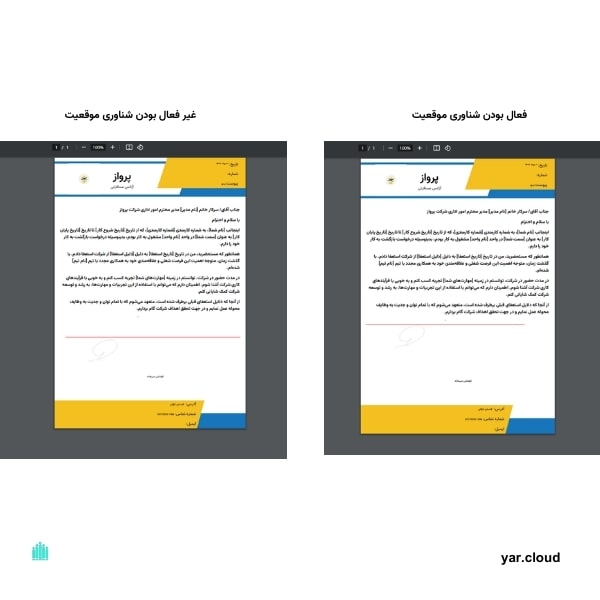
رشد ارتفاع به بالا: این گزینه معمولا برای عناصری کاربرد دارد که نیاز است ارتفاع آنها رو به بالا افزوده شود مانند پیوست.
نمایش در آخر صفحه: اگر سربرگ شما چند صفحه باشد و نیاز دارید که عنصر شما (برای مثال امضا) تنها در آخرین صفحه سربرگ ظاهر شود میتوانید از این گزینه استفاده نمایید. به این نکته توجه کنید که اگر عنصر امضا در صفحات دیگر انتخاب بشود، آن قسمت از فضای صفحه خالی مانده و امضا تنها در صفحه آخر نمایش داده میشود.
همانطور که پیشتر ذکر شد، موارد ثابتی مانند شماره نامه، پیوست، آدرس و … باید در فایل پس زمینه، ثبت شده و در این قسمت فقط باید برچسبها انتخاب و در جای مناسب قرار داده شود .برای مثال در جلوی آدرس، باید عنصر آدرس مجموعه را قرار دهیم.
در پایین صفحه سمت چپ، سه دکمه ذخیره، پیش نمایش و انصراف وجود دارد که به ترتیب، برای ذخیره سربرگ ایجاد شده در برنامه اتوماسیون اداری، پیش نمایش از سربرگ طراحی شده و حذف آن است.
پیش نمایش سربرگ
زمانی که دکمه پیش نمایش را کلیک کنید، ابتدا به شما پیامی نشان داده میشود که این پیام حاوی تمام عناصری است که شما در طراحی به کار برده اید. میتوانید با کلیک بر هر کشو، آن را باز کرده و متن تست خود را در آن قرار دهد. برخی از عناصر مانند امضا نامه باید از قبل در سیستم بارگذاری شده باشند که پیشتر در مورد آن توضیح داده شد.
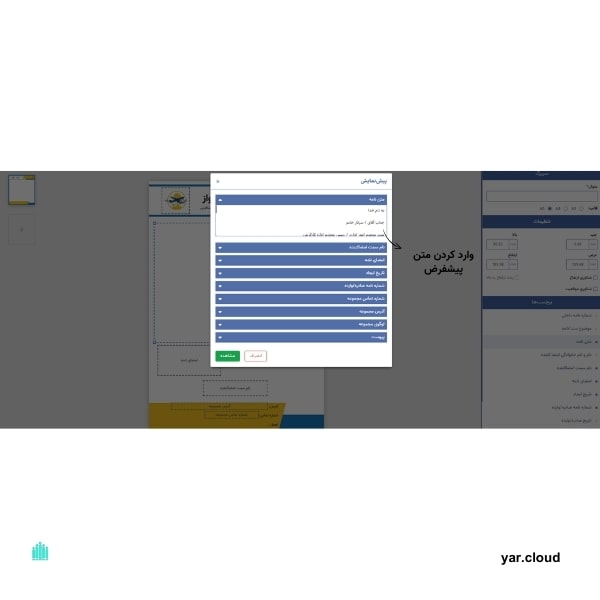
برای اعمال سربرگ بر روی نامه اداری کافی است در هنگام چاپ آن نامه، نام سربرگ مورد نظر را از لیست انتخاب و روی گزینه چاپ کلیک کنید.